Synology Virtual Machine Manager
Installation einer Windows VM
Die Installation einer virtuellen Maschine in der Synology ist nicht so kompliziert, wie es sich anhört. Zuerst einmal gilt es zu prüfen, der Virtuell Machine Manager auf Ihrer Synology NAS auch wirklich funktioniert. Leider unterstützen nicht alle Modelle die Ausführung vom Virtual Machine Manager, kurz VMM.
Welche Modelle dafür geeignet sind, können Sie hier noch einmal nachsehen: Modelle ansehen
Wenn der Paket VMM im Paketzentrum nicht zu finden ist, erfüllt Ihre Synology die benötigten Hardwareanforderungen nicht. In diesem Fall wäre eine Neuanschaffung eines geeigneten NAS-Gerätes angeraten.
Außerdem sollten Sie darauf achten, dass Ihre Synology über einen guten Prozessor verfügt, der für die Virtualisierung auch geeignet ist. Zusätzlich spielt auch der Arbeitsspeicher eine wichtige Rolle für die Installation eines virtuellen Windows-PCs. Die aktuellen Plus-Modelle werden meist nur mit 4 GB Arbeitsspeicher (RAM) ausgeliefert, lassen sich aber ohne viel Aufwand und auch ohne weitreichende technische Kenntnisse, schnell auf 16 GB oder sogar 32 GB aufrüsten.
Für die Virtualisierung von Windows-Systemen gilt eine einfache Faustregel: Zu viel Arbeitsspeicher kann man nie haben, eher zu wenig.
Sobald der Virtuell Machine Manager bereit ist, können wir mit dr Installation der VM starten:
Synology Guest Tools bereitstellen
Bevor Sie die Windows Installation starten, empfiehlt es sich, die passenden Synology Gast Tools herunterzuladen und die ISO-Datei einzubinden. Dazu wechseln Sie unter Image, in den Reiter ISO-Datei. Hier können Sie über die Schaltfläche, die Synology Guest Tool herunterladen und in Ihren VMM einbinden.

Die Guest Tools sind gerade bei virtuellem Windows-System sehr wichtig, da sie unter anderem das Herunterfahren oder Neustarten von virtuellen Systemen, direkt aus der VMM-Konsole, erlaubt und Dateisystem konsistenten Snapshots ermöglicht. Ebenfalls bringen die Guest Tools eine Reihe von Windows Systemtreiber mit, die den Betrieb des virtuellen Windows, deutlich beschleunigen werden.
Nachdem die VM erstellt wurde, finden Sie die Guest Tools unter CD-Laufwerke in Ihrer VM. Führen Sie die Installation mit einem Doppelklick aus und folgen Sie den Anweisungen des Installationsassistenten. Mit einem weiteren Neustart ist die Installation abgeschlossen.
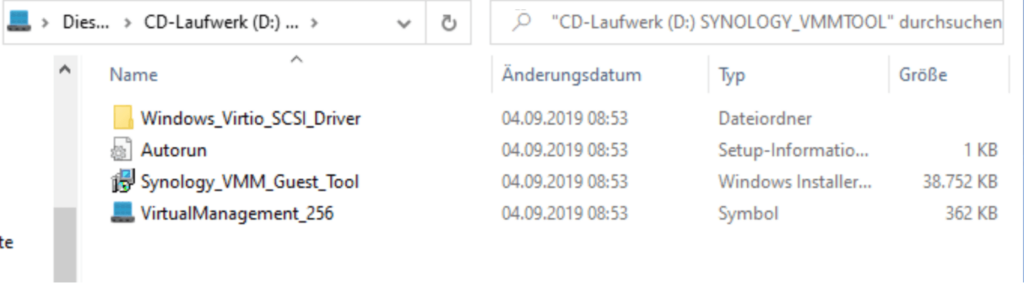
Installation einer VM mit Windows
Um eine neue VM zu erstellen, klicken Sie zunächst auf Virtuelle Machine und dann auf Erstellen.
- Im nächsten Schritt wählen Sie Windows als Betriebssystem aus
- Anschließend wählen Sie den Speicher aus, auf dem die VM liegen soll. Hier empfiehlt sich grundsätzlich ein Volume mit SSD-Laufwerken.
- Dann konfigurieren Sie den Namen, die Anzahl der Prozessorkerne und den zugewiesenen Arbeitsspeicher (RAM).
- Die Größe der virtuellen Festplatte sollte mindestens 30 GB betragen, da im Windows im Laufe der Zeit noch Updates und weitere Daten eingespielt werden können.
- Im Bereich Netzwerk wird schon das Standard VM Network vorgeschlagen. Das passt i.d.R. schon, wenn Sie Ihre VM anders vernetzen wollen, können Sie über das Plus-Symbol weitere Netzwerk auswählen.
- Im nächsten Schritt wählen Sie die Windows-Installationsdatei aus und legen die ISO-Datei in das virtuelle CD-Laufwerk ein.
- Unter zusätzliche ISO-Datei wählen Sie die zuvor heruntergeladene Guest Tool-ISO aus.
- Im nächsten Fenster legen Sie noch die Berechtigungen für die Verwaltung der VM fest.
- Setzen Sie zum Schluß noch den Haken, dass die VM direkt nach dem Erstellen gestartet werden soll.

Wenn die VM eingeschaltet ist, klicken Sie auf die Schaltfläche Verbinden und die neue VM wird in einem neuem Browser-Tab angezeigt und Sie können mit der Installation Ihres virtuellen Windows starten. Folgen Sie wie gewohnt den Anweisungen des Windows-Installationsassistenten und schließen Sie die Einrichtung mit dem Neustart ab.
Im letzten Schritt installieren Sie im Windows noch die VMM-Guest-Tools von der CD und mit einem letzten Neustart steht Ihnen Ihr virtueller Windows-Computer vollständig zur Verfügung und Sie könne Ihren notwendigen Windows-Programme installieren.
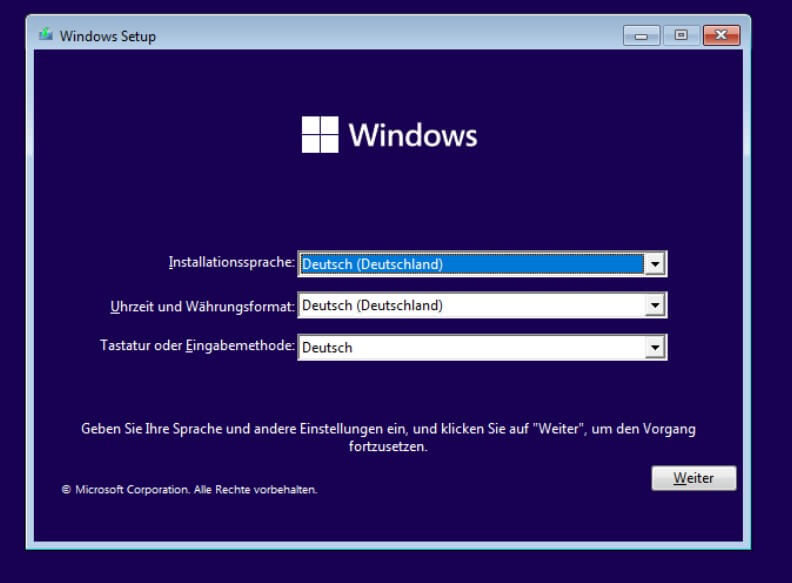
Erstellen eines virtuelle Switches
Damit die VMs auch über das lokale Netzwerk zu erreichen sind, verwenden sie einen virtuellen Switch. Dieser virtuelle Switch, dient als Schnittstelle mit dem LAN oder auch dem Internet. Um einen virtuellen Switch zu erstellen, wählen Sie im Segment Netzwerk die Schaltfläche Hinzufügen.
Vergeben Sie dort einen Namen für den Switch und wählen Sie die LAN-Schnittstellen Ihrer Synology aus, die mit dieser Schnittstelle verbunden werden sollen. Es gibt zwei Arten von virtuellen Switche im VMM, die externen und die internen.
Die externen virtuellen Switche können mehreren Netzwerkkarten zugeordnet werden und somit für Loadbalancing oder FailOver eingesetzt werden. Die privaten Switche dienen lediglich der Vernetzung der VMs untereinander und sind vom LAN abgeschottet
Standardmäßig werden alle physischen LAN-Schnittstellen, der Synology dem Default VM Network zugeordnet und dabei handelt es sich um einen externen virtuellen Switch. Um einen weiteren Switch zu erstellen, nutzen Sie die Schaltfläche hinzufügen im Segment Netzwerk.
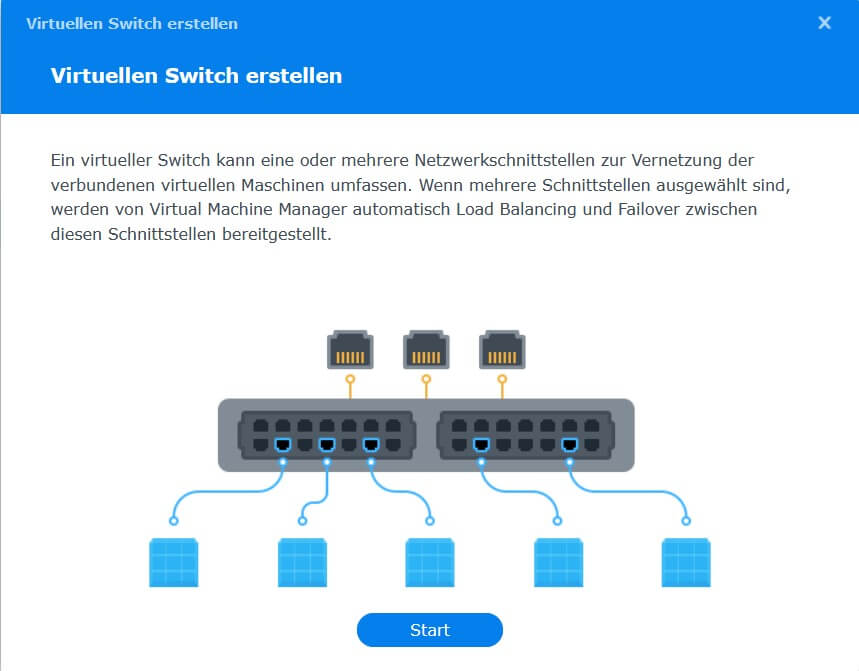
Fazit
Das Erstellen einer virtuellen Windows-Maschine geht schnell und einfach, allerdings sind nicht alle Synology-Systeme für die Virtualisierung ausgelegt. Aber mit dem richtigen Modell und der Unterstützung durch einen professionellen Coach oder Fachmann, ist das eine kostengünstige Alternative.
Leider läßt die Standardverbindung über den Browser etwas zu Wünschen übrig, von daher gesehen ist eine Remote Desktop-Verbindung, die bessere Wahl. Haben Sie Fragen oder wünschen Sie eine Beratung, dann sprechen Sie uns an!
Auch wenn Sie Unterstützung bei der Umsetzung Ihres neuen Virtualisierungs-Projekts benötigen, sind wir, mit unserem Synology-Coaching-Service, der richtige Ansprechpartner.
Leider sind nicht alle Modelle für die Virtualisierung ausgerüstet. Hier ist eine Liste mit den Modellen, die den VMM unterstützen:
Passende Modelle für Virtual Machine Manager
- Serie FS: FS6400, FS3600, FS3410, FS3400, FS3017, FS2500, FS2017, FS1018
- Serie HD: HD6500
- Serie SA: SA6400, SA3610, SA3600, SA3410, SA3400D, SA3400, SA3200D
- Serie 23: RS2423RP+, RS2423+, DS1823xs+, DS923+, DS723+, DS423+
- Serie 22: RS822RP+, RS822+, DS3622xs+, DS2422+, DS1522+, DVA1622
- Serie 21: RS4021xs+, RS3621xs+, RS3621RPxs, RS2821RP+, RS2421RP+, RS2421+, RS1221RP+, RS1221+, DS1821+, DS1621xs+, DS1621+, DVA3221
- Serie 20: RS820RP+, RS820+, DS1520+, DS920+, DS720+, DS620slim, DS420+, DS220+
- Serie 19: RS1619xs+, RS1219+, DS2419+II, DS2419+, DS1819+, DS1019+, DVA3219
- Serie 18: RS3618xs, RS2818RP+, RS2418RP+, RS2418+, RS818RP+, RS818+, DS3018xs, DS1618+, DS918+, DS718+, DS218+
- Serie 17: RS18017xs+, RS4017xs+, RS3617xs+, RS3617RPxs, RS3617xs, DS3617xsII, DS3617xs, DS1817+, DS1517+
- Serie 16: RS18016xs+, RS2416RP+, RS2416+, DS916+






 Bei der Einrichtung der Synology fallen oft zahlreiche Fragen zu Sicherheit, Datenschutz und der Einrichtung der unterschiedlichen Pakete an.
Bei der Einrichtung der Synology fallen oft zahlreiche Fragen zu Sicherheit, Datenschutz und der Einrichtung der unterschiedlichen Pakete an.
