Den gemeinsamen Synology Kalender mit Outlook synchronisieren
Grundlagen
Um die Synchronisation mit dem Windows-PC zu realisieren, ist der Einsatz eines Plugins zwingend notwendig, das die Kommunikationslücke schließt. Zum einen hilft das kostenfreie Plugin Outlook CardDAV Synchronizer, jedoch sollte vorher das MS Visual C++ 2008 Redistrbutable Package installiert werden, damit die Ribbonleiste mit den Einstellungen auch zur Verfügung steht.
Ebenfalls gute Kritiken bekommt das Plugin cFos Outlook DAV, welches über einen ausgereiften Assistenten für die Synology verfügt und mit 39,99 € eine wirklich gute Investition darstellt. Eine Testversion kann beim Hersteller zum Ausprobieren kostenlos geladen werden
Team Kalender mit Synology einrichten
Vorbereitung & Vorüberlegung
Im Gengensatz zu dem herkömmlichen Kalender in Outlook oder Thunderbird, ist es mit Synology recht einfach möglich, seinen Kalender mit dem Smartphone oder einem anderen Computer im Home-Office zu synchronisieren.
Der Abgleich eines Outlook-Kalenders mit anderen Geräten ist eigentlich nur den Besitzern eines Exchange-Servers vorbehalten, oder ggf. in Verbindung mit Google Cloud für Android und Apple Cloud für iOS-Geräte.
Wer allerdings etwas mehr Freiheit und vor allem Datensicherheit nutzen möchte, kann diese Funktion gleich auf seiner Synology aktivieren. Gehen wir einmal Schritt für Schritt …
.. durch die Installation und Bereitstellung des Teamkalenders:
Paketinstallation
Die Paketinstallation auf der Synology ist mit einem Klick auf „Calendar“ im Paketzentrum schon abgeschlossen.
Im Anschluss befindet sich der Kalender schon im Hauptmenü. Die Verwaltung und Einstellungen sind ebenfalls im Kalender zu finden.
Dafür gibt es keinen eigenen Menüeintrag. Sämtliche Einstellungen werden in der Kalenderwebseite abgewickelt.
Vorbereitungen
Damit ein Synology Benutzer (Kollege oder Mitarbeiter) überhaupt den Calendar nutzen kann, müssen die Berechtigungen auf die Calendar-App konfiguriert werden.
Das erledigen wir in der Systemsteuerung und Anwendungsberechtigung und wählen dort die Anwendung „Calendar“ aus.
Über den Schalter „Bearbeiten“ können nun die Zugriffsberechtigungen für jeden einzelnen Synology Benutzer definiert werden.
Optimierung
Um nicht für jeden Synology Benutzer erneut die Berechtigung für den Calendar einstellen zu müssen, kann hier auch direkt das Standardrecht eingerichtet werden.
- Standard Berechtigung
Damit entfällt der o.g. Schritt für Einstellung pro Benutzer
Grundlegende Konfiguration für Teams
Der erste vom System vorinstallierte Kalender ist der „private Kalender“, der nicht für das Team freigegeben werden kann.
Nichtsdestotrotz, kann dieser Kalender aber auch für die Synchronisation mit dem PC oder Smartphone verwendet werden.
Mit einem Klick auf das Down-Icon neben dem Kalender können die weiteren Einstellungen vorgenommen und die CALDAV-URL ermittelt werden:
- Kalendereinstellungen (Berechtigungen und Farbe)
- CalDAV-Konto: die URL für Outlook und Smartphone
Team Kalender erstellen
Um einen gemeinsamen Kalender „Team Kalender“ zu erstellen, klicken wir auf die drei Punkte neben der Überschrift und wählen dort:
- Kalender erstellen
Team Kalender freigeben
Auf der Karte Freigeben, können wir die Kalender URL (rot) für Kunden ohne Synology Konto freigeben
Um den Kalender „Team Kalender“ im Team zu nutzen, ist die Auswahl der Benutzer und die Berechtigung (grün) im unteren Bereich einzustellen.
„Mit DSM Benutzern teilen“
Fügen wir hier die Synology Benutzer hinzu und stellen seine Berechtigung ein.
p.s. Sollte ein Synology Benutzerkonto hier nicht in der Liste zu sehen sein, so fehlen dem Benutzer die Rechte auf den Kalender
CalDAV URL
Mit einem Klick auf das Down-Icon, rechts vom Team-Kalender können nicht nur weitere Einstellungen getätigt werden, sondern auch die CalDAV-URL angezeigt werden.
Diese sollten wir uns gleich in eine Text-Datei kopieren, da wir diese für die Anbindung der Clients und Smartphones benötigen werden.
Sofern sich der Client ausschließlich im selben Netzwerk wie die Synology befindet, kann der Synology Name oder die IP-Adresse verwendet werden.
Der Port kann abweichen und zeigt i.d.R. auf den Standard Port der Synology
CalDAV URL für Smartphone anpassen
Da wir unser Smartphone nicht ständig im gleichen Netzwerk verwenden, muss für entfernte Clients die CalDAV-URL für den Zugang über das Internet geändert werden.
Noch einfacher geht es, wenn man sich gleich über die DDNS oder QC-ID auf den Kalender schaltet und dann mit den Freigaben beginnt. Dann wird die CalDAV-URL auch mit der externen Adresse dargestellt.
Der Port 55814 ist der abgeänderte Standard Port der Synology
Zugriff via SSL / https://
Sofern bereits die Zertifikate korrekt eingerichtet sind, sollte der Zugang und die Freigabe grundsätzlich nur über HTTPS eingerichtet werden. Dazu ist der ausgewählte Port für den Zugriff auf den DSM (hier im Beispiel 55814) auch im Router einzurichten.
Alternativ kann hier auch die QC-ID verwendet werden, dann ist keine Einstellung am Router notwendig.

Synology DSM 7 Kompendium (9 Std.)
Das grosse DSM 7 Kompendium – Online Trainingskurs. Synology Einrichtung von A-Z mehr Infos hier

Synology Calendar (DSM7)
Trainingskurs: Einrichtung und Grundlagen zu Kalender unter DSM 7
mehr Infos hier
Wie können wir Ihnen helfen ?
Synology Beratungsgespräch
Vereinbaren Sie einen persönlichen Beratungstermin und besprechen Sie am Telefon mit dem Synology-Experten, ob und wie Ihr Projekt umsetzbar ist und was die nächsten Schritte zur Durchführung sind
Synology Online Support
Benötigen Sie individuelle Unterstützung bei der Einrichtung Ihrer Synology oder bei der Umsetzung eines Synology-Projekts, dann buchen Sie hier unser persönliches Coaching mit Fernunterstützung
Synology Online Kurse
Nutzen Sie unsere aufbereiteten Synology Online-Kurse in unserer virtuellen Akademie und lernen Sie in Eigenregie, wie Sie Ihre Synology-Programme optimal für Ihr Geschäft oder Ihr Büro verwenden können




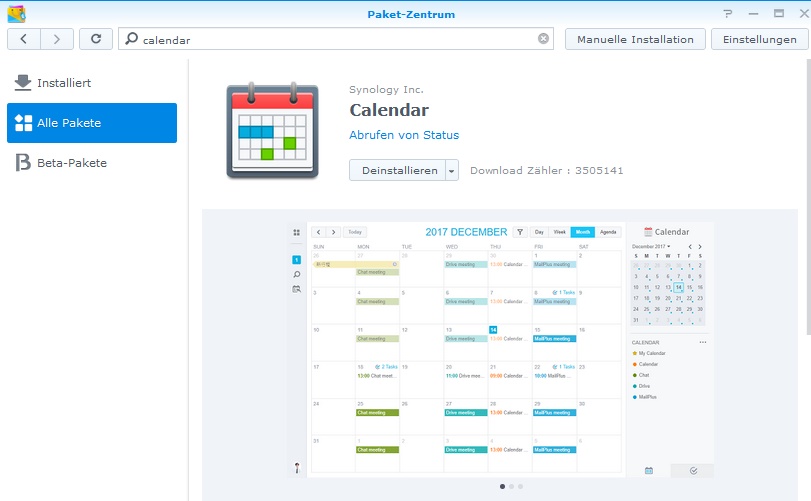





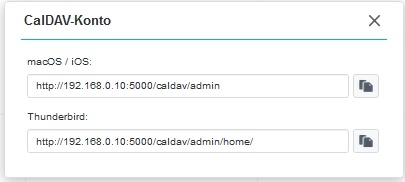
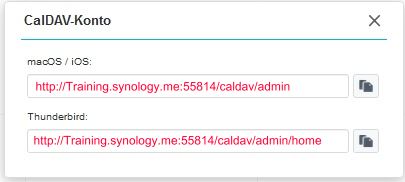



 Bei der Einrichtung der Synology fallen oft zahlreiche Fragen zu Sicherheit, Datenschutz und der Einrichtung der unterschiedlichen Pakete an.
Bei der Einrichtung der Synology fallen oft zahlreiche Fragen zu Sicherheit, Datenschutz und der Einrichtung der unterschiedlichen Pakete an.
