Hilfestellung für den Download vom Teamviewer Support Modul
Download TeamViewer Support Tool
Um Ihnen die größtmögliche Sicherheit und einen raschen Verbindungsaufbau zu ermöglichen, haben wir extra für die Support-Sitzungen das von uns lizenziertes TeamViewer-Support-Tool bereitgestellt. Diese Version ist für unser Unternehmen lizenziert und speziell auf die Bedürfnisse unserer Kunden und auf die Richtlinien der neuen EU-Datenschutzverordnung DSGVO abgestimmt.
Eine detaillierte Video-Anleitung finden Sie weiter unten in diesem Artikel:
TeamViewer für Microsoft Windows, macOS & Linux
Aus datenschutzrechtlichen Gründen ist es notwendig, unser TeamViewer-Support-Tool für die Remote-Verbindung mit Ihrem Coach zu verwenden. Bitte laden Sie sich, vor dem vereinbarten Coaching Termin unser TeamViewer-Modul herunter und starten Sie es kurz vor unserem Termin. Das TeamViewer-Modul deinstalliert sich nach Beendigung unserer Remote-Sitzung wieder automatisch.
Unser TeamViewer-Modul ist für alle gängigen Betriebssysteme, wie Windows, macOS oder auch Linux geeignet. Für iPad oder Smartphone-Geräte ist dieses TV-Modul leider ungeeignet, weshalb wir davon abraten und den Support dazu nicht anbieten können.
Sollten Sie bereits eine eigene TeamViewer Version installiert haben, so schalten Sie diese bitte vorher aus, bevor Sie unser Support-Tool starten. Sie können Ihre bestehende TeamViewer-Version mit einem Rechtsklick (rechts unten in der Taskleiste) bequem beenden und nach dem Support-Termin wieder starten. Unser TeamViewer wird sich nach der Sitzung automatisch wieder deinstallieren, damit Sie Ihre eigene Version wieder nutzen können.
Apple macOS
Einrichtung unseres TeamViewer Remote-Support unter macOS
Video-Anleitung für macOS SONOMA (2024)
Seit macOS Sonoma hat sich das Design der Systemsteuerung etwas geändert und die Funktionen haben teilweise neue Namen oder sind in anderen Rubriken untergekommen. Deshalb habe ich diesen neuen Clip erstellt und zeige die Installation und die System-Einstellungen unter macOS Sonoma.
Hier noch mal in aller Kürze die zwei wichtigsten Einstellungs-Schritte unter Sonoma:
- Systemeinstellungen öffnen
- Datenschutz & Sicherheit (blau) suchen
- Untere Rubrik „Bedienungshilfen“
TeamViewer QuickSupport auswählen und aktivieren
oder über das „+“ Symbol das Programm TeamViewer QuickSupport hinzufügen - Immer noch unter Datenschutz & Sicherheit bleiben
- dort nach dem Punkt „Aufnahme von Bildschirm & Systemaudio“ suchen:
TeamViewer QuickSupport auswählen und aktivieren
oder über das „+“ Symbol das Programm TeamViewer QuickSupport hinzufügen - Das TeamViewer QuickSupport kann jetzt neu gestartet werden (muss es aber nicht unbedingt)
TeamViewer-Berechtigungen anpassen macOS
Einstellung für macOS Catalina, BigSur und Moneterey
Die unten beschriebenen Aktionen sind müssen nur einmalig eingestellt werden. Sofern Sie das Programm nicht aus Ihrem Mac entfernen, bleiben diese Einstellungen auch für eine erneute Sitzung, mit uns, erhalten. Jedoch kann ein Zugriff durch den Coach/Trainer nur stattfinden, sofern das TeamViewer Quick Support-Modul gestartet ist und Sie den Zugriff „ausdrücklich“ zugestimmt haben.
Hier finden Sie die Einstellungen für macOS noch einmal in aller Kürze zum Nachlesen:

Öffnen Sie die Systemeinstellung von Ihrem Mac und wählen Sie das Menü „Datenschutz & Sicherheit“
Wählen Sie nun die Karte „Datenschutz“ aus, um die erforderlichen Einstellungen zu bearbeiten.
„Vor dem nächsten Schritt müssen Sie zuerst auf das Schloss klicken und mit Ihrem Mac-Benutzerpasswort – die Bearbeitung der – freischalten.“
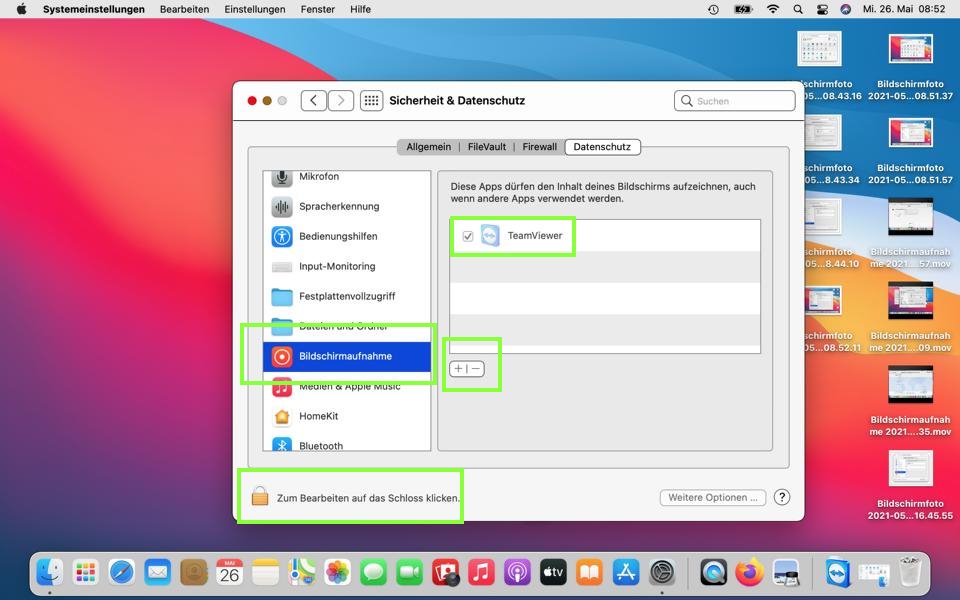
Wählen Sie links den Punkt Bildschirmaufnahme an und verwenden Sie den ggf. das + Symbol um die das Programm TeamViewer QuickSupport, wie oben dargestellt, zu der Ausnahmeliste hinzuzufügen. Achten Sie darauf, dass es auch angekreuzt ist. Die gleiche Prozedur müssen Sie ebenfalls für den Auswahlpunkt“ Bedienungshilfen“ machen. (siehe Abbildung unten)

Wiederholen Sie den letzten Schritt erneut, diesmal aber mit dem Punkt Bedienungshilfen. Andernfalls kann Ihr Coach/Trainer Ihre Maus & Tastatur nicht steuern. Um das Coaching für Sie so effizient und gewinnbringend wie möglich zu gestalten, wäre es von Vorteil, wenn Ihr Coach ab und zu die Maus oder Tastatur übernehmen kann.
Video-Anleitung für macOS Catalina, BigSur und Moneterey
Installation TeamViewer mit Catalina, Big Sur, Monteray, Ventura
- Laden Sie den TeamViewer-Client von unserer Webseite (oder hier) herunter.
- Öffnen Sie die gerade heruntergeladene Datei „TeamViewer QS“ aus Ihrem Download-Ordner
- Gehen Sie über den Finder in den Download-Ordner und öffnen Sie die Datei mit einem Doppelklick
- Es erscheint eine Warnmeldung, ob Sie die Datei wirklich öffnen/starten möchten
- Bestätigen Sie diese Warnmeldung, um das Programm zu öffnen
- Im letzten Schritt müssen noch die unten aufgeführten Datenschutzeinstellungen angepasst werden
Sobald Sie den TeamViewer zum ersten Mal gestartet haben, erscheint eine Meldung mit dem Hinweis, dass der Support-Mitarbeiter nur eingeschränkte Rechte am System haben wird. Im Klartext bedeutet das, dass der Supporter Ihren Bildschirm lediglich sehen kann, jedoch keine Funktionen, wie die Maus und Tastatur steuern kann.
Grundsätzlich wäre ein Support-Coaching natürlich auch mit diesen Einschränkungen möglich, allerdings kosten die telefonischen Anweisungen und ggfs. Korrekturen viel kostbare Zeit. Außerdem sind Missverständnisse schon vorprogrammiert und verzögern den optimalen Ablauf unseres Remote-Coachings. Um das Coaching so effizient wie möglich zu gestalten, wäre ein Zugriff auf den Bildschirm, Maus und Tastatur durch den Coach die optimale Ausgangslage. Um den Zugriff auf die Maus und Tastatur für den Coach, für die Dauer der Sitzung einzuschalten, gehen Sie bitte wie folgt vor.
Sollten Sie Fragen oder Unterstützung bei der Installation unseres TeamViewer-Support-Moduls haben, hilft Ihnen unser Support-Team natürlich gerne auch am Telefon weiter, damit wir das Coaching starten können.
Bitte bedenken Sie, dass unsere Termine teilweise sehr engmaschig geplant sind und eine übermäßige Verzögerung unfair gegenüber den anderen Kunden wäre.
Wie fänden Sie es, wenn Sie eine 1/2 Stunde länger auf unseren Anruf warten müssten, nur weil Ihr Coach im Vortermin erst noch alle Einstellungen im Betriebssystem des Kunden einrichten musste.?
Kostenlos Telefonieren über unseren TeamViewer
Sofern Sie uns zum Coaching-Termin aus dem Ausland anrufen möchten, z.B. aus Österreich, Schweiz, Niederlande oder Belgien, sind die Telefonkosten ggfs. nach Deutschland unter Umständen sehr hoch. Sofern keine internationale Flatrate in Ihrem Telefontarif enthalten ist, kann ein 1-2 Stunden Telefonat erhebliche Kosten verursachen.
Dafür haben wir ab eine kostenfreie Lösung.
Wir können die Computer-Telefonie (Audio-Verbindung über Ihren PC) auch direkt über Ihre bestehende Internetverbindung führen. Dazu müssen Sie uns lediglich vor Ihrem Termin kurz Bescheid sagen, dass Sie die Computer-Telefonie-Funktion nutzen möchten.
Eine Anleitung dazu sehen Sie in unserem Video-Tipp weiter unten. Beachten Sie aber, dass Sie uns vorher informieren, da ich von hier aus, den Audio-Anruf imitieren muss. Sobald ich Sie über Ihrem Computeraudio angerufen habe, müssen Sie nur noch Ihr Mikrofon einschalten, damit ich Sie auch hören kann.
Wichtig. Geben Sie uns vorher Bescheid, den der Audio-Anruf muss von mir aus gestartet werden. Ein selbständiger Anruf von Ihrer Seite aus ist nicht möglich.
Hinweis für die Verwendung von Computer-Audio Anruf:
Wenn Sie an Ihrem Desktop-Computer sitzen, verwenden Sie nach Möglichkeit ein Headset. Bei einem klassischen Mikrofon und Desktop-Lautsprecher kann es zu schlechter Tonqualität und störenden Rückkopplung kommen.
Bei der Verwendung eines Notebooks oder MacBooks ist der Audio-Anruf mit dem eingebauten Speaker und Mikrofon meistens kein Problem und kann i.d.R. störungsfrei verwendet werden.
wichtige Fragen und Antworten zum TeamViewer QS
Kann ich auch meinen eigenen TeamViewer nutzen?
Nein, grundsätzlich sollten Sie die von uns bereit gestellten TeamViewer QS Versionen verwenden, da diese vollständig lizenziert sind und speziell auf die Anforderungen abgestimmt sind.
Wie kann ich meinen eigenen TeamViewer beenden?
Das TeamViewer Symbol befindet sich auf der rechten unteren Ecke Ihres Bildschirms, ganz in der Nähe, wo das Datum und die Uhrzeit angezeigt wird. Klicken Sie Ihr TeamViewer-Icon, mit der rechten Maustaste an und wählen Sie den Menüpunkt „TeamViewer beenden“ aus.
Nach Abschluss unseres Remote-Coachings deinstalliert sich unsere TeamViewer QS wieder vom Computer und Sie können Ihren eigenen TeamViewer wieder starten.
Kann ich auch mit AnyDesk arbeiten?
Nein, dieses Produkt unterstützen wir nicht mehr. Wir verwenden ausschließlich den lizenzierten TeamViewer QuickSupport.
Muss ich die Datenschutzeinstellungen immer wieder neu einstellen?
Nein, das ist eigentlich nicht notwendig. Wenn Sie die Datenschutzeinstellungen in Ihrem Mac einmal für das Programm TeamViewer QS eingerichtet haben, sind die Einstellungen auch bei unserem nächsten Remote-Coaching wieder aktiv.
Ich kann das TeamViewer QS nicht installieren?
Das ist kein Problem. Unser Coach kann mit Ihnen, die Installation auch gerne am Telefon direkt durchgehen und Sie anweisen.
Wie kann ich das TeamViewer QS wieder deinstallieren?
Eine Deinstallation ist an sich nicht notwendig, da unser TeamViewer QS nach dem Sitzungsende automatisch geschlossen wird. Sie können es natürlich nach dem Remote-Coaching, mit der rechten Maustaste beenden. Spätestens nach einem Neustart des Computers ist das Programm nicht mehr aktiv.
TeamViewer läuft noch, kann jetzt jeder auf meine PC zugreifen?
Nein, da brauchen Sie sich keine Sorgen zu machen. Nach unserem Remote-Coaching schließt der TeamViewer die Verbindung automatisch und ein Zugriff ist nicht mehr möglich. Sie müssten das Programm erst noch einmal neu starten und würden im Falle eines Zugriffs, den Hinweis sehen, wenn jemand eine Verbindung zu Ihnen aufbauen möchte.
Da Sie diesem Zugriff erst zustimmen müssen, kann niemand ohne Ihr Wissen eine Verbindung zu Ihrem Computer aufbauen, auch nicht aus Versehen.





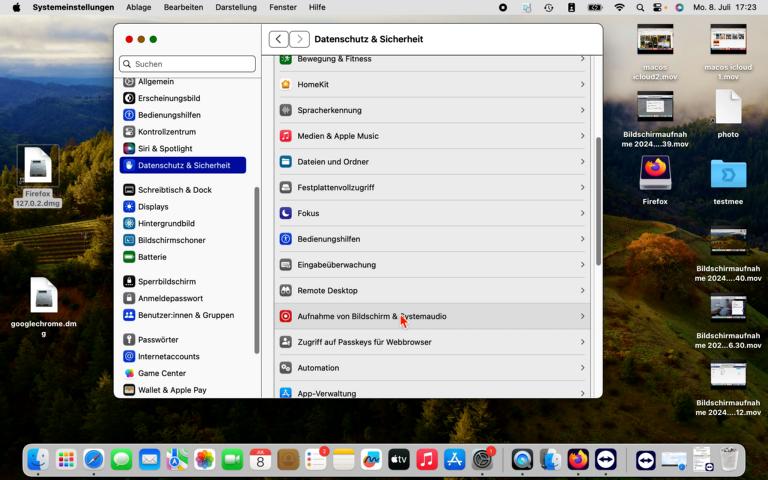

 Bei der Einrichtung der Synology fallen oft zahlreiche Fragen zu Sicherheit, Datenschutz und der Einrichtung der unterschiedlichen Pakete an.
Bei der Einrichtung der Synology fallen oft zahlreiche Fragen zu Sicherheit, Datenschutz und der Einrichtung der unterschiedlichen Pakete an.
