Anleitung: Synology NAS installieren – die ersten Schritte
Synology NAS
NAS Systeme, wie Synology sind immer mehr im Kommen und auch im Büroalltag nicht mehr wegzudenken. Aber auch im Privatsektor werden NAS-Systeme immer beliebter und unentbehrlich.
Für den Neueinsteiger scheint eine NAS auf den ersten Blick kompliziert und unverständlich. Doch das muss überhaupt nicht sein: Wir zeigen euch Schritt für Schritt wie die beliebte Synology NAS eingerichtet wird und welche ersten Schritte zu unternehmen sind, damit Ihr den optimalen Netzwerk-Speicher nutzen könnt.
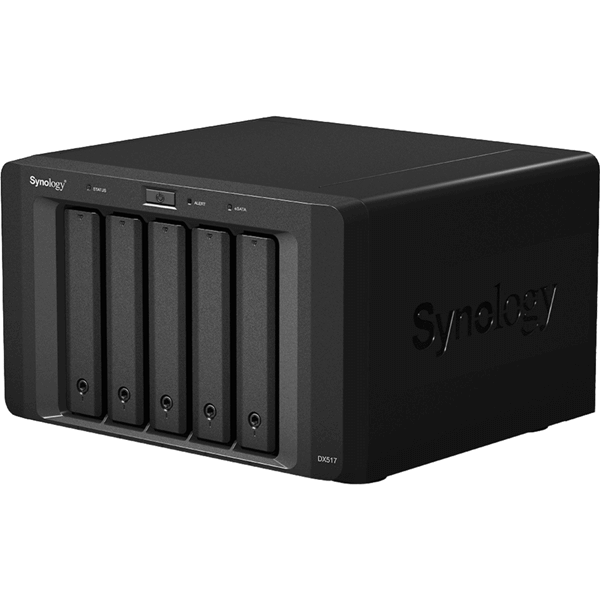
NAS und Festplatten: Welche brauche ich ?
Vor dem Kauf einer NAS steht zuerst die Frage nach dem passenden NAS-System und den Festplatten. Welche NAS nun die Beste ist, kann man so pauschal natürlich nicht einfach beantworten. Ich persönlich habe mit Synology die besten Erfahrungen gemacht un würde mir immer wieder eine NAS von synology kaufen. Das Beste dabei ist das NAS-Betriebssystem DMS. DSM ist das Kürzel für Disk Station Manager und ist das Betriebssystem auf allen Synology NAS Geräten.
Ein weiterer Vorteil vom DSM ist, dass er auf alles Synology-Systemen immer gleich aussieht und die Konfiguration seiner NAS deutlich vereinfacht. Der DSM steht mittlerweile (auch für viele ältere Modelle) in der Version 7.0 bereit und liefert auch für den ungeübten jede Menge Assistenten und Hilfestellung bei der Verwaltung von Benutzer, Rechte und Dateinfreigaben.
Festplatten gibt es in sämtlichen Größen, von 1 TB bis 14 TB und fast jede Größe findet Platz im NAS. Bei der Wahl der Festplatten, sollte man neben der Speichergröße darauf achten, dass Sie für den Dauerbtrieb geeignet ist. Dieses Merkmal wird gerne mit dem Zeichen 24/7 oder mit dem Titel NAS-Festplatte/ NAS geeignet beschrieben.
Ich habe die besten Erfahrungen mit Festplatten von Seagyte und Western Digital gemacht. Die Größe entscheidet letztendlich nur der Preis. Wer besonders zuverlässige Festplatten kaufen möchte und liever etwas mehr Geld für Qualität und Zuverlässigkeit, ausgeben kann, sollte dann gleich auf die Pro-Modelle zurückgreifen.
Generell liefert eine kurze Suche bei Amazon oder Idealo eine große Menge an Alternativen in sämtlichen Größen beider Hersteller.
1. Festplatten einbauen
Im ersten Schritt müssen natürlich die Festplatten eingebaut werden, was bei den meisten Synology-Modellen, direkt ohne Werkzeug zu bewerkstelligen ist.

Festplatten Montage DS218+
Ein passendes Video und eine ausführliche Anleitung dazu findet Ihr in diesem Artikel
2. NAS anschließen
Als nächstes muss nun das Synology NAS mit dem Netzwerk verbunden werden. Dazu kann das mitgelieferte LAN-Kabel mit dem DSL-Router oder dem Ethernet-Switch verbunden werden.

Bei der Netzwerkverbindung, solltet Ihr unbedingt darauf achten, das euer Switch auch über 1.000 Mbt/s Anschlüsse verfügt, da das System sonst nur sehr lahm zu erreichen sein wird.
3. Synology NAS im Netzwerk identifizieren
Schaltet die Synology jetzt ein und wartet bis die blaue LED aufhört zu blinken. Ein akustischer Siganlton erscheint, wenn das NAS-System hochgefahren und bereit ist. Achtet dabei darauf, dass die grüne LAN-LED blinkt, dann könnt Ihr sicher sein, das die Synlogx auch über das Netzwerk zu erreichen ist.
Weiter geht´s nun am PC. Ihr könnt nun irgendeinen Computer in eurem Netzwerk verwenden und den Synology-Assistenten von der Synology Webseite herunterladen. Da Ihr ja wahrscheinlich die IP-Adresse eurer neuen Synology noch nicht kennt, könnt Ihr euch diese mit dem Asistenten direkt anezigen lassen.
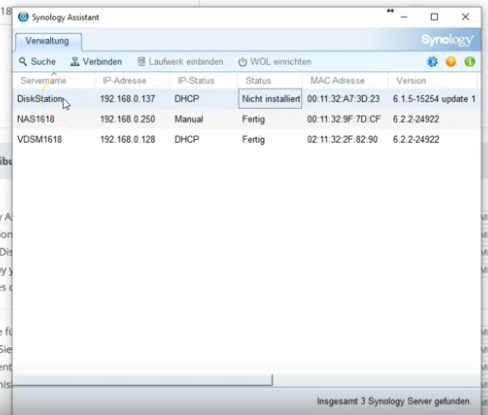
Wie das genau funktioniert und was zu tun ist wenn es Probleme mit dem Synology-Assistenten gibt, habe ich hier in diesem Beitrag (mit Tutorial-Video) beschrieben.
4. Synology NAS einrichten: Die erste Konfiguration
Wenn Ihr mit eurem bevorzugten Browser auf die Synology IP-Adresse kommt, öffnet sich direkt ein Installations-Assisitent. Hier beginnt Ihr mit der ersten Einrichtung vom DSM Betriebssystem.
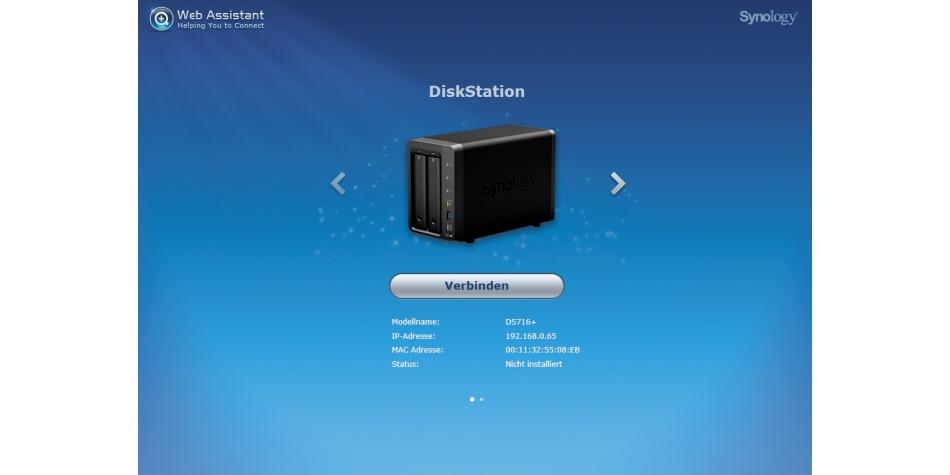
Synology Installations Assistent
5. DiskStation Manager (DSM) installieren
Als erstes installiert Ihr nun den DSM, dieser wird aktuell bereits in der der Version 7.0 angeboten. Dazu klickt Ihr einfach auf die Schaltfläche Jetzt installieren und wartet ab bis der Vorgang abgeschlossen ist.
Beachtet auch den Hinweis, dass dabei eure Festplatten gelöscht und anschließend neu formatiert werden. Aber da Ihr ja neue Festplatten verwendet, sollte das ja nicht weiter schlimm sein.
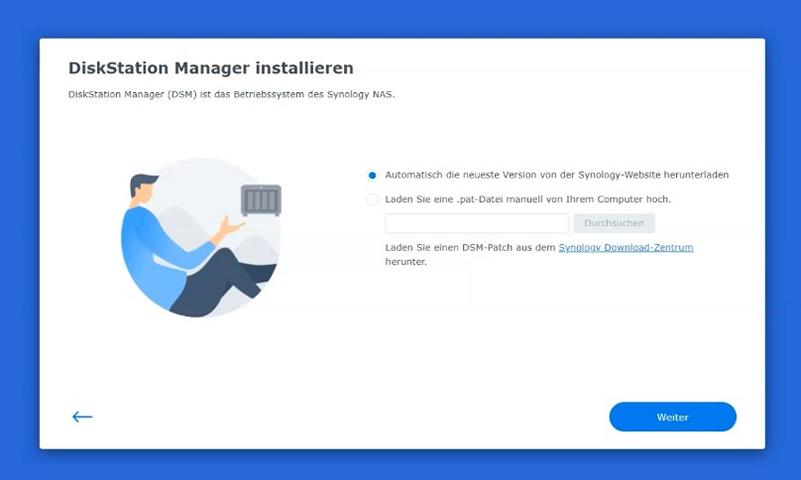
Inbetriebnahme DSM 7
Jetzt wird die aktuellste DSM Version aus dem Internet herunter gealden und gleich auf der Synology installiert.
Auch hierfür haben wir eine ausführliche Anleitung inklusve eines Video-Tutorials erstellt.
6. Administrator Konto einrichten
Aus Sicherheitsgründen wird hier gleich das vordefinierte Admin-Konto deaktiviert und Ihr müsst ein neues Administrator Konto einrichten.
Hier könnt Ihr irgendeinen Namen verwenden, den Ihr euch aber unbedingt aufschreiben solltet, genauso wie das dazugehörige Passwort. Allerdings solltet Ihr an dieser Stelle wirklich ein eigenes Konto als Admin einrichten und nicht einfach euren Vornamen eingeben.
Erstellt hier besser gleich ein dedizieres Admin-Konto, was keine Rückschlüsse auf euren Namen oder eure Identität zulässt. z.B. Synsadmin oder adm817 oder so was in der Art.
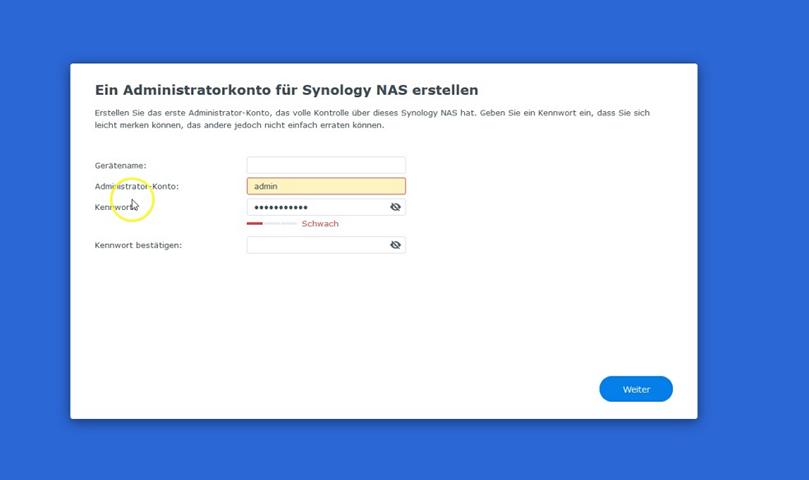
Admin Konto erstellen
Euren Namen könnt Ihr dann später immer noch als eigenes Nutzerkonto einrichten und diesen dann für den Alltag (ohne Admin-Rechte) verwenden.
Die ausführliche Anleitung mit Videotutorial findet Ihr hier
7. DSM Aktualisierung
Im weiteren Verlauf müsst Ihr nur noch festlegen, wie die Pakete und das DSM zukünftig aktualisiert werden sollen. Ihr könnt hier entscheiden ob die Aktualisierung voll automatisch durchgeführt werden soll, oder ob Ihr die Aktualisierung vom DSM und der installarten Programme (Pakete) nur nach Aufforderung durchführt.
Beachtet dabei, dass bei so mancher Aktualisierung vom DSM, auch mal die Synology neu gestartet werden muss, und das wäre im Tagesbetrieb vielleicht nicht unbedingt günstig, wenn Ihr gerade damit arbeitet.
Aber keine Sorge, Ihr könnt den Zeitpunkt für die Aktalisierung auch später noch in der Systemteuerung anpassen und den Zeitpunkt auf das Wochenende oder auch in die Abendstunden legen, wenn niemand mehr mit dem System – produktiv – arbeitet.

8. Verbindung mit dem Synology Account
Als nächstes könnt Ihr eure Synology NAS jetzt mit eurem Synology-Account verbinden und damit auch die vielen Vorteile nutzen.
Mit einem Synology Account beim Hersteller könnt Ihr über den Quick Connect Dienst von überall aus auf der Welt, direkt auf eure Synology zugreifen. Mit dem neuen Dienst Synology Active Inside könnt Ihr nicht nur eine Synology überwachen, sondern auch gleich mehrere Systeme beobachten und Alarme konfigurieren.
Habt Ihr noch kein Konto, dann könnt Ihr in diesem Schritt ein Konto erstellen, oder mit eurem bestehenden Account verbinden. Dieser Schritt kann aber auch übersprungen werden und später in der Systemsteerung noch einmal nachgeholt werden.
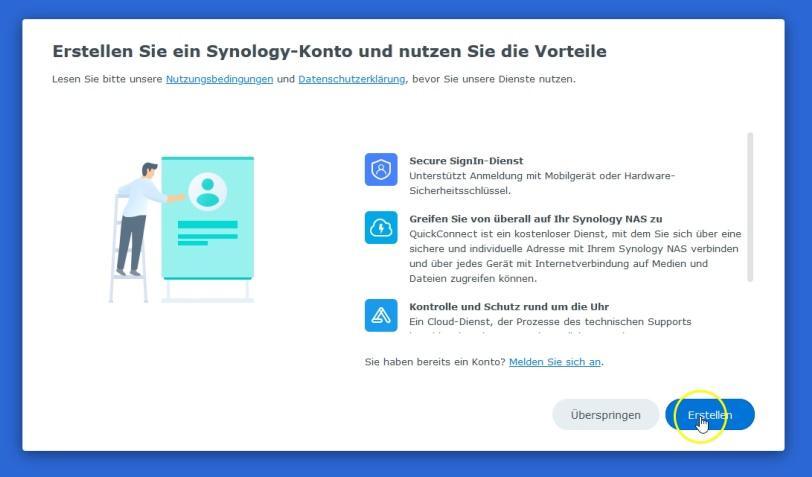
Synology Account verbinden
9. Einrichtung der Synology abgeschlossen
Damit ist auch die Grundeinrichtung der Synology NAS abgeschlossen und im nächsten Schritt folgt die Einrichtung der Volumes, Festplatten und dem Raid System. Hier wird nun das Dateisystem installiert, damit anschließend auch die Freigegebenen Ordnder und die Synology-Anwendungen installiert werden können.
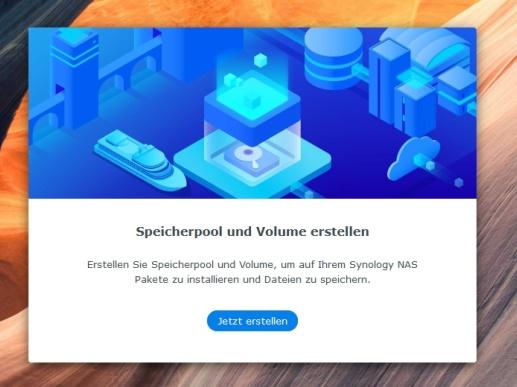
Volume und Speicherpool einrichten
Grundsätlich kann man auch hier dem Assistenten einfach folgen und ein einzelnes Volume auf der Synology einrichten. Sofern möglich sollte hier immer das btrfs-Dateisystem ausgewählt werden, es sei den man möchte die Synology auch für die Videoaufzeichnung von Überwachungskameras nutzen,
Im Falle der Kameraaufzeichnung sollte man sich schon etwas näher mit dem Thema Speicherpools, Raid-System und Dateisystem beschäftigen, da es hier vom Hersteller einige Empfehungen gibt.
Das Thema Raid-System und Speicherpool sollte grundsätzlich wohl überlegt sein, da sich die Auswahl später nicht mehr so einfach rückgängig machen lässt. Hier gibt´s doch so einige Optionen, die etwas Basiswissen erfodern, die wir in dem Online Kurs zusammengefasst haben:
Video Kurs: Raid, Volume und Speicher
Inhalte: Synology Speichermanger kennenlernen und RIAD, Speichergruppen und Volumes richtig einrichten.
- Dauer: 1:30 Std.
- Datum: 31.12.2021
- Preis:
€49,99€ 29,99 - Buchung: hier buchen
Wie können wir Ihnen helfen ?
Synology Beratungsgespräch
Vereinbaren Sie einen persönlichen Beratungstermin und besprechen Sie am Telefon mit dem Synology-Experten, ob und wie Ihr Projekt umsetzbar ist und was die nächsten Schritte zur Durchführung sind
Synology Online Support
Benötigen Sie individuelle Unterstützung bei der Einrichtung Ihrer Synology oder bei der Umsetzung eines Synology-Projekts, dann buchen Sie hier unser persönliches Coaching mit Fernunterstützung
Synology Online Kurse
Nutzen Sie unsere aufbereiteten Synology Online-Kurse in unserer virtuellen Akademie und lernen Sie in Eigenregie, wie Sie Ihre Synology-Programme optimal für Ihr Geschäft oder Ihr Büro verwenden können





 Bei der Einrichtung der Synology fallen oft zahlreiche Fragen zu Sicherheit, Datenschutz und der Einrichtung der unterschiedlichen Pakete an.
Bei der Einrichtung der Synology fallen oft zahlreiche Fragen zu Sicherheit, Datenschutz und der Einrichtung der unterschiedlichen Pakete an.
