Synology auf ein neues Modell migrieren (Migration)
Das solltest Du bei der Migration beachtenMethode 1: Festplatten Migration
Der schnellste und einfachste Weg ist die Festplatten-Migration. Dabei werden die Festplatten von der alten Synology einfach in die neue Synology eingesteckt. Dabei ist aber unbedingt die Reihenfolge (Anordnung) der Festplatten zu berücksichtigen. Also jede Festplatte sollte in der neuen Synology an den gleichen Platz gesteckt werden, wie es auch im „alten System“ gewesen ist.

Festplatten Migration ist nicht immer möglich
So ist diese Festplatten-Migration von der Synology J oder Value Serie zu einem Modell aus der Plus-Serie nicht möglich.
Auch andersherum von Plus zu einer Value oder J-Serie ist diese Migrationsform ebenfalls nicht möglich.
Dazu ist die Anschaffung weiterer Festplatten für das neue Synology-System erforderlich und der Weg über das Paket „Migration Assistent“ (Methode 2) oder ggfs. über Hyper Backup (Methode 3) notwendig.
Bei welchem Modell ist eine Migration über diesen Weg eigentlich möglich?
Ein Blick bei Synology zeigt schnell, dass diese Migration nicht grundsätzlich bei allen Modellen gleichermaßen funktioniert. Hier solltet Ihr im Vorfeld erst einmal einen Blick auf diese Tabelle werfen, um zu sehen, ob die Festplatten-Migration für eure Modelle überhaupt möglich ist:
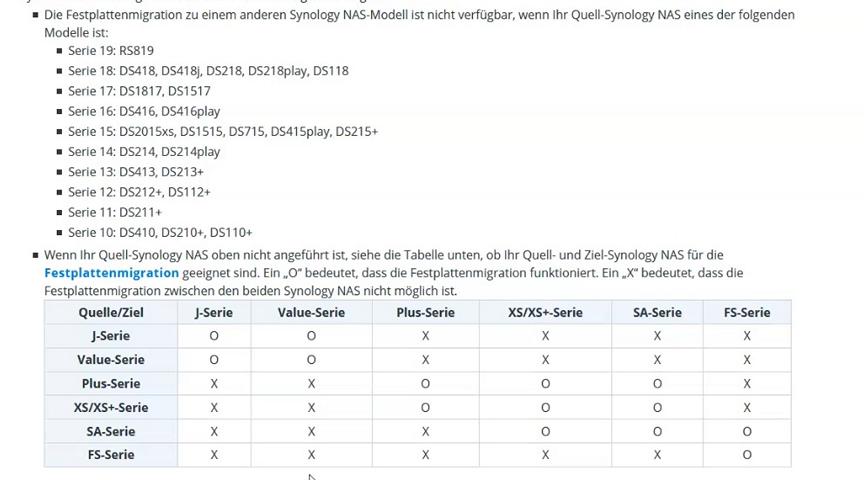
Wenn es mit einer einfachen Festplatten-Migration nicht funktioniert, weil Ihr vielleicht von einem „J-Modell“ auf eine „Plus-Serie“ wechseln möchtet, müsst Ihr den Weg über das Backup, oder den Migrationsassistenten gehen.
Welche Modelle eine Hardware-Migration unterstützen, kann hier auf der Hersteller-Webseite nachgelesen werden.
Migrationsprozess vorbereiten
Um eine erfolgreiche Migration starten zu können, solltest Du im Vorfeld schon mal sicherstellen, dass die Synology mit der aktuellsten DSM Version läuft. Ältere Systeme können schon mal kleinere Fehler oder Bugs aufweisen, die mit den Updates meistens behoben worden sind.
Also bringe im ersten Schritt der Vorbereitung alle Deine Pakete auf den neusten Stand, indem Du den Status der Pakete im Paketzentrum kontrollierst.
Als Nächstes solltest Du in der Systemsteuerung unter Aktualisierung & Wiederherstellung auch noch einmal prüfen, ob hier evtl. noch ein Update für Dein DSM vorliegt.
Wenn Du auf Nummer sicher gehen willst, kannst Du auch noch eben eine Sicherung der Systemkonfiguration erstellen. Das kannst Du im Reiter Sicherung der Konfiguration schnell durchführen und die Sicherungsdatei als .dass Datei auf Deinem PC abspeichern.
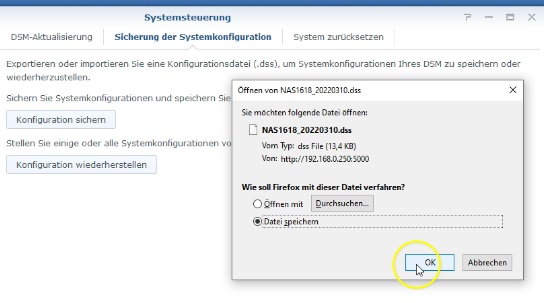
Seit DSM7 kann diese Konfigurations-Sicherung auch in dem Synology Account beim Hersteller abgespeichert werden, was auch eine gute Alternative bietet, wenn Du Angst hast, dass Du die Sicherungsdatei doch noch irgendwie verbummelst.
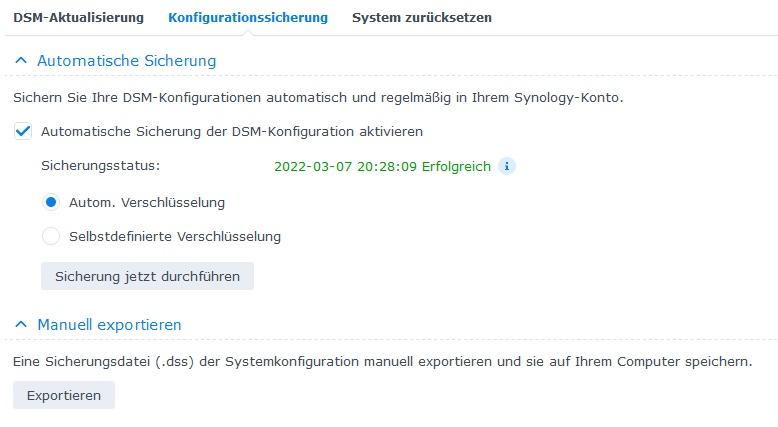
So kann eigentlich gar nichts mehr schiefgehen. Ein Video-Tutorial dazu findest Du hier (öffnet im neuen Fenster)
Schritt eins: Sicherung vom System
Fahre nach der Systemsicherung, die NAS herunter und warte ein paar Sekunden nach dem alle LED aus sind und ziehe dann das Stromversorgungskabel ab.
Jetzt kannst Du die Festplatten herausnehmen und in Deine neue Synology, in der gleichen Reihenfolge wieder einstecken, wie Du sie aus der Alten herausgezogen hast.
Wenn alle Festplatten umgebaut sind, kann die neue Synology mit den alten Festplatten gestartet werden und startet ein Migrationsassistent, der auf den Festplatten-Wechsel hinweist und die Migration in das neue „Gehäuse“ startet.
Der Migrationsprozess dauert mindestens 20 Minuten und kann, je nach System und Anzahl der installierten Pakete und Menge der Daten, auch mehr als eine Stunde in Anspruch nehmen. Diese Art der Migration ist aber nicht grundsätzlich für alle Synology-Modelle möglich, sondern wird nur für bestimmte Geräte einer Art (bzw. Klasse) angeboten.

Schritt zwei
Starte nun die neue Synology NAS und warte einen Augenblick bis Du einen Signalton hörst, dann ist sie auch wirklich durchgestartet. Du erkennst es auch daran, dass die Status LED jetzt orange blinkt.
Jetzt können wir mit der Festplatten-Migration auf der Softwareseite starten.
Um Deine Synology jetzt zu migrieren, benötigst Du natürlich den Zugang auf die Webseite Deiner Synology. Da sich die IP-Adresse höchstwahrscheinlich geändert haben wird, kannst Du entweder den Synology-Assistenten von der Webseite bei Synology.com herunterladen, oder einfach
find.synology.com
in Deinen Browser eingeben, der dann die Synology finden sollte. Das Bild sollte in etwas so aussehen:

Der Webassistent erkennt direkt, dass Du die Festplatten ausgetauscht hast und Du kannst jetzt die Migration starten
Findet weder der Browser, noch der Synology-Assistent Deine Synology, dann schau Dir dieses Tutorial an um den Fehler zu beheben.
Nächster Schritt
Nach dem Klick auf die Schaltfläche Migrieren kannst Du nun den Installationstyp auswählen:

- Migration: Meine Daten und Einstellungen behalten
- Neuinstallation: Synology-NAS neu installieren und meine Daten behalten
Jetzt musst Du Dich entscheiden, ob Du die komplette NAS migrieren möchtest, also alle Daten und Einstellungen, so wie sie vorher waren (das wäre meine Empfehlung)
Oder ob Du lediglich die Daten migrieren möchtest. Dann wird das DSM neu installiert und Du musst Dein System neu einrichten, allerdings sind im Anschluss Deine Daten immer noch verfügbar. Wenn Du unsicher bist, dann klicke auf den Link im Assistenten: Systemmigrationsanleitung.
Gehe nun den Assistenten einfach bis zum Ende durch. Er wird dich im Laufe des Prozesses noch nach ein paar Einstellungen fragen, wie z.B. QuickConnect und Benutzer-Einstellungen usw.

Anschließend wird die Synology noch einmal neu starten, wpfür Du so ca. 10 Minuten einplanen solltest.

Du solltest diesen Vorgang unter keinen Umständen stoppen und etwas Geduld aufbringen.
Wenn Ihr die Installation mit neuer Konfiguration abgeschlossen habt, müsst Ihr nun noch den Synologynamen (Servername) und ein Admin Konto erstellen:
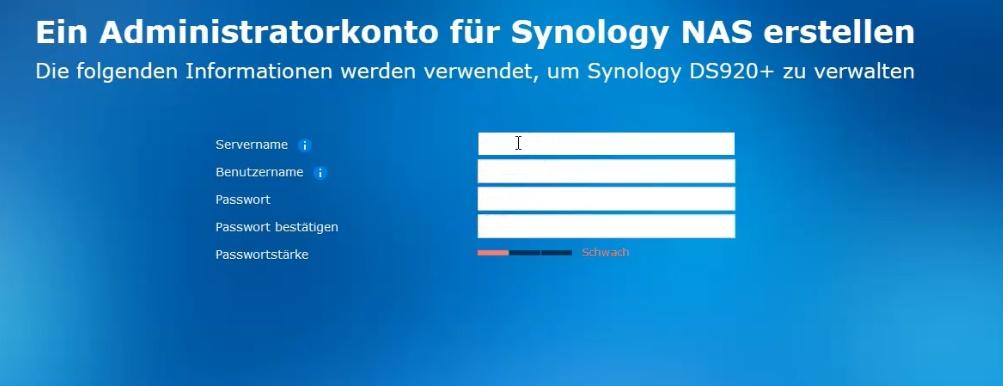

Die QuickConnect Einrichtung könnt Ihr aber auch ruhig überspringen und zu einem späteren Zeitpunkt noch mal in der Systemsteuerung nachholen.
Abschluss der Festplatten Migration
Wenn Ihr die Festplatten evt. nicht in der richtigen Reihenfolge eingebaut habt, oder die Platten vertauscht habt, solltet Ihr im Speichermanager eurer Raid und euren Speicherpool reparieren:
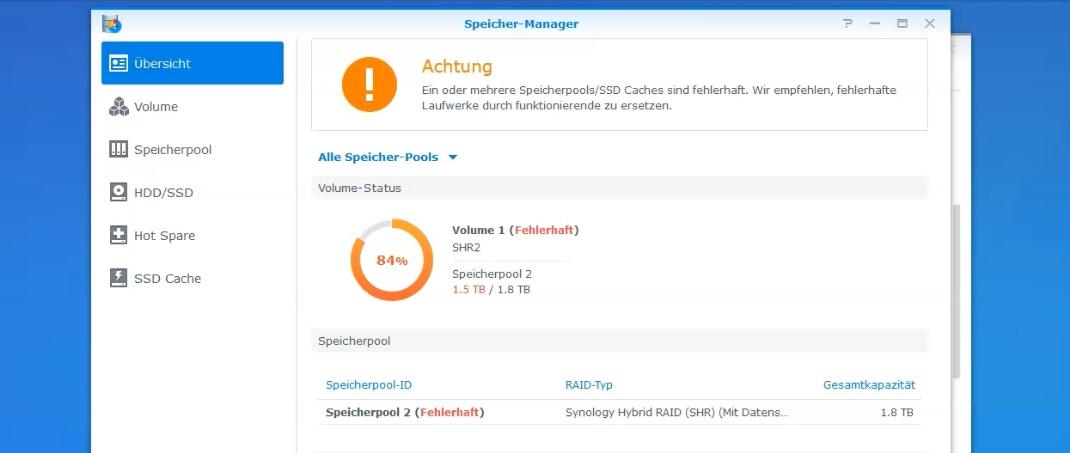
Zum Abschluss solltet Ihr noch einen Blick in das Paketzentrum werfen, ob da nicht auch noch das ein oder andere Paket auf eine Aktualisierung wartet:
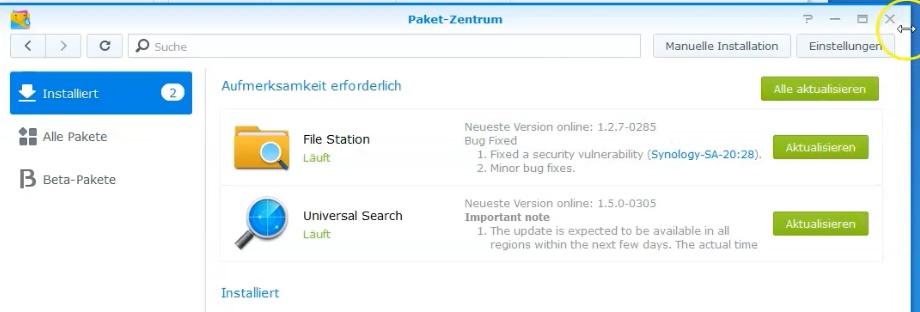
Methode 2: Synology Migration mit dem Assistenten
In einigen Fällen ist eine direkte Festplatten-Migration durch das einfache Umstecken der Festplatten nicht möglich. Gleiches gilt auch für den Wechsel auf eine neue Synology-NAS mit neuen und vielleicht größeren Festplatten.
Sollte eine direkte Migration der Festplatten, wie unter Methode 1 beschrieben, nicht möglich sein, oder ist zugleich der Wechsel der Festplatten im neuen System geplant, so kann die Migration zwischen den beiden Systemen evtl. mit dem Migrations-Assistenten durchgeführt werden? Diese Methode eignet sich gerade dann, wenn eine neue Synology mit neuen (auch) größeren Festplatten bzw. mit mehr als 2 Festplatten-Einschüben angeschafft wurde.
Dazu wird die neue Synology (Zielsystem) zuerst einmal grundsätzlich eingerichtet, wie es bei jeder neuen Synology notwendig ist. Auf dem Zielsystem muss mindestens ein Volume erstellt werden und der Migration Assistent aus dem Paketzentrum installiert werden. Auf dem neuen Synology-System sollte vor dem Start der Migration, natürlich das aktuellste DSM Betriebssystem installiert sein.
Soll auf der neuen Synology gleich das DSM 7 genutzt werden, dann muss die alte Synology natürlich zuvor auch erst auf DSM 7 upgegradet werden.
Migration auch ohne DSM 7?
Ist ein Upgrade auf DSM 7 in der alten Synology NAS nicht möglich, dann sollte auf dem neuen System vorübergehend auch nur das DSM 6.2 installiert werden, damit der Migrationsvorgang auf diese Weise abgewickelt werden kann.
Dazu muss die neue Synology zu Fuß eingerichtet werden, da im automatischen Modus selbstverständlich die neuste DSM 7 Version installiert wird. Und dieser passt natürlich nicht mit dem vorhandenen Quellsystem überein.
Eine Anleitung zur Aktualisierung auf DSM 7 (inkl. Video Tutorial) findet Ihr hier
Anschließend muss auf der neuen Synology, das Paket „Migrationsassistent“ installiert und gestartet werden. Ist das Paket nicht in der Auswahl im Paketzentrum vorhanden, dann ist das ein sicheres Zeichen dafür, dass dieses Modell diese Methode nicht unterstützt und damit kann auf Methode 3 umgestellt werden.

Wir starten den Migration-Assistenten und geben die IP-Adresse der „alten Synology“ (Quellgerät) ein, dann führt das System eine erste Prüfung durch und zeigt an, ab vorab noch einige Probleme zu lösen sind, oder die Migration gestartet werden kann. Es erscheint eine Meldung darüber, welche Pakete Probleme bereiten und nach der Migration ggf. noch einmal aktualisiert werden müssen.

Mit dem Migration-Assistenten können die Daten, von einer alten Synology auf eine neue Synology migriert werden. Das ist gerade dann sehr spannend, wenn eine Festplatten-Migration nicht infrage kommt, weil man vielleicht von einem 1 Bay -System auf eine 2 oder auf eine größere DiskStation mit noch mehr Bay Laufwerken migrieren möchte.
Wenn alle Probleme beseitigt sind, starten wir den Migrations-Assistenten noch einmal und starten die Migration. Am Ende zeigt der Assistent an, dass nun die neue Synology neu gestartet werden muss und bietet eine Auswahl, wie mit den Diensten auf dem „alten Gerät“ verfahren werden sollt. Das betrifft vor allem die Quick-Conncect Dienste und weitere systemnahe Einstellungen.
Im Idealfall sollte hier „alle Datendienste und Pakete deaktivieren“ ausgewählt werden, damit die Daten ausschließlich auf dem neuen Gerät verfügbar sind. Besonders zu beachten sind die Einstellungen für die IP-Adresse, Hostname, DDNS und Quick-Connect. Im Anschluss kann das Zielgerät – die neuere Synology,- neu gestartet werden und die abschließenden Einstellungen durchgeführt werden.
Das „alte System“ wird auch nach der Migration noch verfügbar sein, die Daten darauf werden durch diese Aktion nicht gelöscht.
Ihr könnt nach erfolgreicher Migration, die notwendigen Anpassungen auf dem Quellsystem durchführen und das alte System auch parallel zu dem neuen Synology-System betreiben und diese als Backup-Ziel einrichten.
Als Erstes sollten wir kontrollieren, ob alle Daten, Dienste und Einstellungen korrekt übertragen worden sind und erst dann das „alte System“ löschen, wenn eine ausgiebige Kontrolle durchgeführt worden ist.
Was wird alles auf die Synology migriert?
Die folgenden Elemente können migriert werden:
- Daten (Migration auf Basis von Volume/LUN (Block-Ebene))
- Pakete, Paketeinstellungen und Paketdaten
- Systemkonfiguration
Auch die Einstellungen für die Firewall und DHCP-Server werden zum Ziel-NAS übertragen, aber diese Dienste sind auf dem Ziel standardmäßig erste einmal deaktiviert. Diese könen später natürlich bei Bedarf schnell aktiviert werden.
Was kann so nicht migriert werden ?
Allerdings können einige Elemente über diesen Weg nicht migriert werden:
- Die DSM-Version auf dem Zielgerät bleibt unverändert
- Synology-Kontoeinstellungen
- DDNS und QuickConnect ID (werden im Ziel deaktiviert)
- Lizenzen
- Netzwerkeinstellungen in der Systemsteuerung
- Servername, Standard-Gateway, IPv6-Standard-Gateway in der Registerkarte Allgemein
- Netzwerkschnittstelle (ausgenommen VPN-Profil, IPv6 Tunneling, MTU-Wert in IPv4-Einstellungen und 802.1X)
- Statische Route
- Einstellungen für den externen Zugriff in der Systemsteuerung
- Einstellungen für Push-Dienst in Systemsteuerung > Benachrichtigung
- Desktop-Widget- und Taskleisten-Einstellungen
- Einstellungen von Virtual Machine Manager
- Synchronisation freigegebene Ordner
- Domain Client
- SSO-Client
- 2 Faktor Authentifizierung
weitere Information beim Hersteller






Methode 3: Migration über Hyper-Backup
Wenn die beiden oben genannten Migrations-Methoden nicht unterstützt werden, bleibt nur noch der umständliche Weg über das Backup. Allerdings können die installierten Synology-Pakete nicht gesichert werden, sondern lediglich die Einstellung der Pakete. Wenn Sie also Drive als Applikation sichern, wird eine Wiederherstellung der Einstellungen im Zielsystem nur funktionieren, wenn dort das Drive auch installiert ist.
Im ersten Schritt müssen also erst alle „Synology-Pakete“, wie sie auf der „alten Synology“ vorhanden sind, auf dem „neuen System“ installiert werden. Wenn die Systemeinstellungen, wie IP-Adresse und Synology-Name, Ports usw. ebenfalls migriert werden sollen, muss zuerst eine Konfigurations-Sicherung durchgeführt werden, damit diese später im neuen System importiert werden kann. Diese Aufgabe lässt sich mal eben schnell in der Systemsteuerung unter „Aktualisierung und Wiederherstellung“ erledigen.
Schritt 1. Systemkonfiguration auf einer USB-Festlatte sichern
Systemsteuerung > Aktualisieren & Wiederherstellen >Sicherung der Konfiguration

Über den gleichen Weg kann die gespeicherte Konfiguration (Dateiname endet auf .dss) aus der „alten Synology“ anschließend auch in das neue Synology-System importiert werden.
Bevor die Konfigurationssicherung in das neue DSM eingespielt wird, sollten Sie zuerst auf dem alten System unbedingt die IP-Adresse, den Synology-Namen ändern, damit diese nach dem Import in die neue Synology, nicht doppelt vorkommen. Da es sonst zu einem IP-Address Konflikt kommen könnte und Sie keinen Zugriff mehr auf das System haben, wenn beide Geräte eingeschaltet sind.

Damit nicht im Router alle Portregeln erneut eingerichtet werden müssen, macht es schon Sinn, die „alte IP-Adresse“ auch in dem neuen System zu verwenden. Dazu sollte also die IP-Adresse und der Hostname im alten System unbedingt abgeändert werden.
Schritt 2. Hyper Backup – Sicherung einrichten
Installiere das Paket Hyper Backup aus dem Paketzentrum auf dem Quellsystem (alte Synology)
Erstelle ein komplettes Backup aller Daten und aller Anwendungen auf einer USB-Festplatte. Achte dabei darauf, dass die USB-Festplatte auch eine entsprechende Größe haben sollte. Dabei muss der freie Speicherplatz nicht unbedingt die Größe von den zu sichernden Daten haben, aber die Hälfte solltest Du mindestens kalkulieren.
Hast Du keine Festplatte mit ausreichend Speicherplatz, dann kannst Du den Auftrag auch in 2 Teile aufteilen. Erstelle einen ersten Auftrag mit den Sachen und Daten, die auf die USB-Festplatte Nr.1 draufpassen.
Solltest Du am Ende dann sehen, dass doch noch ein paar mehr Daten darauf gepasst hätten, dann kannst Du den bestehenden Auftrag auch noch einmal anpassen und weitere Daten zu der Sicherung zufügen und den Auftrag noch mal kurz starten.
Schließe jetzt noch die zwei USB-Festplatten an und erstelle am Ende noch einen zweiten Auftrag mit den restlichen Daten. Auf die System- und Pakete-Sicherung kannst Du jetzt verzichten, wenn Du das bereits im ersten Auftrag mit erledigt hast.
Schritt 3. Neue Synology installieren
Starte jetzt mit der Einrichtung und grundsätzlichen Installation der neuen Synology. Am Ende solltest Du auch alle Pakete, wie Drive, Photos, Chat usw. die Du auf der „alten Synology“ drauf hast auch auf der neuen Synology installieren.
Mache Dir einfach gleich zwei Browserfenster auf und vergleiche einfach die Pakete von der neuen mit der alten NAS. Am Ende solltest Du noch schnell eine Systemsicherung (wie oben beschrieben) durchführen.
Der letzte Schritt – Sicherung wieder einspielen
Hast Du auch eine Systemkonfigurations-Sicherung (über die Systemsteuerung) erstellt, dann wäre jetzt der perfekte Zeitpunkt um diese wieder einzuspielen.
Zum Schluss schließt Du die USB-Platte (oder auch beide) an der neuen Synology an und führst dann die Wiederherstellung Deines Systems und Deiner Daten durch.







TIPP: Was tun, wenn keine USB-Festplatte in ausreichender Größe zur Verfügung steht ?
Die Sicherung kann auch direkt auf dem Zielgerät abgelegt werden, dazu muss Hyper Backup und Backup Vault auf dem Zielgerät installiert sein.
- Installieren wir zuerst die neue Synology (Zielsystem), wie oben beschrieben Punkt 4 und 5 und Punkt 6
- Auf dem Zielsystem in Systemsteuerung >Dateidienste >rsync und aktivieren wir das rsync-Protokoll
- Melden wir nochmal am Quellsystem an und erstellen Sie eine neue Backup-Aufgabe in Hyper Backup
- Wählen wir hier als Speicherort die Option „Synology Remote NAS“ aus
- Als Datensicherungsziel, sollte der Name oder die IP-Adresse der neuen NAS eingegeben werden.
- Du kannst diese Aufgabe ruhig abschließen, ohne einen Sicherungszeitplan zu erstellen, nach dem Umzug brauchen wir die eh nicht mehr, sondern erstellen uns später noch mal eine neue Aufgabe mit den aktuellen Daten und DSM.
- Wenn die Sicherung abgeschlossen ist, melde Dich am Zielsystem an und öffne das Hyper Backup und wähle dort „Wiederherstellen >Daten“ aus
- Da Deine Synology den Auftrag nicht kennt, wählen Sie „Von bestehenden Repository Wiederherstellen“ aus
- Jetzt kannst Du auf den lokalen Speicherort aus zugreifen, wo Du die Sicherung zuvor abgelegt hast.
- Jetzt wählst Du die Punkte „Systemkonfiguration, Ordner und Anwendungen“ aus, die Du wiederherstellen möchtest
- Nachdem der Assistent alle Aufgaben abgeschlossen hat, können wir die Backupdatei löschen
- Wenn der komplette Umzug erledigt ist, könnten wir überlegen, die alte Synology noch als Backup-Gerät einzurichten.
- Dass das ganz einfach mit Hyper-Backup zu lösen ist, haben wir ja zuvor schon gesehen.
Wer bei der Gelegenheit nicht nur seine alte Synology gegen ein neueres Modell auswechseln möchte, sondern gleich einen zukunftsweisenden Schritt einschlagen möchte, sollte sich zu seinem neuen Synology-NAS, gleich neue Festplatten mit mehr Speicherkapazität anschaffen.
Einen Testbericht zur Synology DS 920+ findet sich an dieser Stelle.
- Bereit für Virtualisierung: Betreiben Sie gängige virtuelle Maschinen in Ihrem Synology NAS
- Optimale Leistung und Kapazität mit SSD-Cache: Integrierte M.2 2280 NVMe SSD-Steckplätze ermöglichen schnellen Cache-Speicher, ohne Einschübe zu belegen
- Daten blitzschnell sichern und wiederherstellen: Sichern Sie wichtige Daten
Video Links zum Thema
- Hyper Backup – Datensicherung auf eine zweite Synology
- Hyper Backup – DS216 Datensicherung einrichten Schritt für Schritt
- Festplatten Migration Assistent
- Systemkonfiguration sichern & einspielen
Online Kurse und individuelle Hilfe
Hersteller Links
- Migrations Hilfe und technische Details (Hersteller Webseite)
Wie können wir Ihnen helfen ?
Synology Beratungsgespräch
Vereinbaren Sie einen persönlichen Beratungstermin und besprechen Sie am Telefon mit dem Synology-Experten, ob und wie Ihr Projekt umsetzbar ist und was die nächsten Schritte zur Durchführung sind
Synology Online Support
Benötigen Sie individuelle Unterstützung bei der Einrichtung Ihrer Synology oder bei der Umsetzung eines Synology-Projekts, dann buchen Sie hier unser persönliches Coaching mit Fernunterstützung
Synology Online Kurse
Nutzen Sie unsere aufbereiteten Synology Online-Kurse in unserer virtuellen Akademie und lernen Sie in Eigenregie, wie Sie Ihre Synology-Programme optimal für Ihr Geschäft oder Ihr Büro verwenden können





 Bei der Einrichtung der Synology fallen oft zahlreiche Fragen zu Sicherheit, Datenschutz und der Einrichtung der unterschiedlichen Pakete an.
Bei der Einrichtung der Synology fallen oft zahlreiche Fragen zu Sicherheit, Datenschutz und der Einrichtung der unterschiedlichen Pakete an.

