Inbetriebnahme und Einrichtung einer Synology Diskstation
erste Schritte zur Einrichtung der Synology DiskstationDie erste Inbetriebnahme der Diskstation
2. Synology mit dem Netzwerk verbinden
Sobald die Festplatten montiert worden sind, steht nun die erste Installation vom DSM System an. Der DSM (Disk Station Manager) bildet die Basis, damit später überhaupt Daten und Pakete auf die Synology installiert werden können.
Der DSM steht mittlerweile in 2 Versionen zur Verfügung. Wir verwenden hier die Version DSM 6.2, wobei die Version DSM 7 fast identisch erfolgt.
Damit das gelingt sollte die Synology nun mit dem Netzwerk-Router verbunden werden, also mit dem Netzwerk indem sich auch Ihr Arbeitsplatz-Computer befindet.
Nachdem Sie die Diskstation mit dem Netzwerk verbunden haben, benötigen Sie die IP-Adresse die Sie meist über den Router herausfinden können, um die eigentliche Einrichtung einzuleiten. Die eigentliche DSM Installation erfolgt dann über einen Internet-Browser.
3. IP-Adresse der Synology heraus finden
Sofern Sie keinen Zugriff auf den Router haben, oder die zugewiesene IP-Adresse nicht ermitteln können, können Sie auch den Synology Assistenten verwenden, den Sie hier von der Synology Webseite herunterladen können.

Wenn Sie den Synology Assistent starten, dann durchsucht dieser sofort Ihr Netzwerk nach Synology-Systemen und zeigt dessen Status an. Das Gerät welches noch nicht eingerichtet wurde, zeigt den Status „Nicht installiert“ an .
Jetzt können Sie mit der rechten Maustaste eine Verbindung zur Konfigurations-Webseite aufbauen und mit der Einrichtung des Betriebssystem DSM 6.2 oder DSM 7 beginnen.
Sollte der Assistent keine große Hilfe sein und dort keinerlei Ergebnisse darstellen, dann könnte das an der Firewall liegen, die standardmäßig bei Windows aktiv ist.
Es gibt aber auch noch einen anderen Weg, die IP-Adresse der Synology herauszufinden, wie das Video unten zeigt.
4. Installation Webseite der Synology aufrufen
Damit starten Sie die Installation des Betriebssystems DSM 6.2 auf der Diskstation und es werden gleich im Anschluss die Festplatten aktiviert und formatiert, damit diese Ihre Daten aufnehmen kann und und Sie weitere Pakte und Dienste installieren können.
Das Synology Betriebssstem DSM liegt für manche Modelle auch schon in der Version DSM 7 vor, was sich aber nur optisch etwas von der hier gezeigten Installationsroutine mit DSM 6.2, unterscheidet.
4. Die Installation des Synology Betriebssystem DSM 6.2
Im diesem Schritt wird das DSM-6.2 erstmals auf die Synology-Festplatte installiert. Das DSM (Disk Station Manager) liegt zur Zeit sogar schon in der Version 7 vor und ist die Basis und muß grundsätzlich als Erstes installiert werden, bevor andere Software-Pakete installiert werden können.
In meinem Beispiel zeige ich die Installaiton des DSM 6.2. Die meisten neueren Modelle bieten aber auch die Installation der neueren Version DSM 7 an, wobei die Installations-Schritte aber sehr ähnlich (fast identisch) sind.
Die Installation des aktuellen DSM wird über den Assistenten abgewickelt und führt auf die Einstellung zur „Aktualisierung und Wartung“, die Sie hier festlegen können. Um zukünftigen Sicherheitsproblemen aus dem Weg zu gehen, sollten Sie den DSM veranlassen, dass er regelmäßig nach neuen DSM-Updates sucht und diese installiert.
4.a Installation DSM 7 (ab 2021)
Im September 2021 wurde auch das neue Betriebssystem DSM 7 veröffentlicht und steht für viele „ältere Geräte“ und für die aktuelleren und neuen Modelle zur Verfügung. Sofern Ihr Gerät die Installation vom DSM 7 unterstützt, wird diese automatisch geladen und kann vom Anwender installiert werden.
Neben dem Tempozuwachs gibt es noch viele weitere Vorzüge im neuen DSM 7, die den Arbeitsalltag eines Synology-Besitzers erhelblich vereinfachen können.Die Anmeldeoptionen wurden deutlich vereinfacht und können nun mit Hilfe der Synology App „Secure SignIn“ per Fingerzeig, oder Gesichtserkennung freigeschaltet werden. Auch in Sachen Überwachung und Mitteilung liefert der neue Dienst Active Inside Statusmeldung und neue Sensoren.
Ein weiterer Pluspunkt sind die SMB-Funktionen und die Synology-Hybrid-Share Ordner, die ganz neue Möglichkeiten schaffen um mehrere Standorte bequem und speicheroptimiert zu vernetzen.
Wie die Installaton mit dem neuen Assisten unter DSM 7 funktioniert zeigt das folgende Video.
5. Die ersten Schritte mit dem Synology DSM 6.2 Betriebssystem
Der Installationsassistent sollte nun die Grundeinrichtung wie Festplatten, Volume, Quick Connect Dienst eingerichtet haben und evt. auch schon einige Pakete, die nach Meinung von Synology als wichtig oder populär betrachtet wurden.
Im nächsten Schritt verschaffen wir uns erst einmal einen groben Überblick über den Synology DSM 6. Wo ist was und wo kann ich was einstellen?
Genau auf diese Fragen, liefert unser Teil 2 der Videoserie, die passenden Antworten.
Über den QuickConnect-Dienst legen Sie fest ob und unter welchem Namen Ihre Synology NAS aus dem Internet zu erreichen ist, ohne sich groß Gedanken über Firewall und Portweiterleitungen machen zu müssen. Diesen Schritt können Sie aber auch später jederzeit nachholen, wenn das Betriebssystem komplett installiert ist.
6. Das erste Volume anlegen
Nach erfolgter Installation des DSM, steht die Auswahl des Festplattensystem an. Auch dieses könnte man direkt über den Installationsassitent erledigen. Wer das aber selbst einrichten möchte, kann diesen Schritt auch ersteinmal überspringen und die Festplatten-Konfiguration später noch nachholen.
Im Speichermanager kann anschließend dann der erste Speicherpool und das oder die Volumes eingerichtet werden. Hier ist der Typ Raid 1 oder das neue Synology System SHR zu bevorzugen. SHR (Synology Hybrid System) und Raid 1 bieten ein gewissen Schutz an Ausfallsicherheit, da die Daten nonstop auf beide (oder mehrere) Festplatten gespiegelt werden.
Im Falle eines Ausfalls einer Festplatte, kann diese ersetzt werden während die Benutzer weiterhin auf die DiskStation zugreifen. Ein Raid oder SHR besteht aus mindestens 2 Festplatten und reduziert die Gesamtkapazität um die Hälfte. Bei 2 Festplatten von je 2 Terabyte stehen also nur 2 und nicht 4 TB Speicherplatz zur Verfügung.
6.1 RAID Typen und Speicherplatz kalkulieren
Bei der Auswahl für welchen RAID-Typ mann sich entscheiden sollte, hilft ein Blick in den RAID-Kalkulatur auf der Synology-Webseite..

Bei der Verwendung von nur 2 Festplatten, fällt die Entscheidung nicht ganz so schwer. Sofern das Modell es zulässt, kann auch hier gleich ein SHR-Verbund ausgewählt werden, was den Vorteil hätte, das der Speicherplatz mit einer Erweiterungseinheit DX1517 schnell und unkompliziert, erweitert werden könnte.
Anderfalls ist auch der Typ RAID 1 eine sehr gute Option, dessen Kapazität jedoch nur durch den Austausch der beiden Festplatten, erweitert werden kann.
Ein passende Video dazu findet Ihr hier (öffnet im neuen Fenster)
Zugriff auf die SYNOLOGY DiskStation
Damit die Benutzer im Netzwerk einen Zugriff auf den Speicherplatz auf der Synology erhalten können, ist nun die Erstellung eines „Freigegebenen Ordner“ notwendig. Diese Aufgabe kann über die Systemsteuerung erledigt werden, wo auch die Berechtigungen für diese Daten-Freigabe definiert werden.
1. Benutzer hinzufügen
Um den Zugriff auf einzelnen Ordner zu managen und einzurichten ist in der Systemsteuerung des DSM, das Anlegen von weiteren Benutzern erforderlich. Wer sehr viele Synology-Nutzer hat, kann auch diese auch gleich in Gruppen zusammenführen und die Berechtigung gleich auf Gruppenebene abwickeln
Nachdem weitere Benutzer angelegt wurden, können Sie diesen die Zugriffsrechte auf Ordner, Volumens und Applikationen gewähren, Möchten Sie z.B. das alle Benutzer der DSM Zugriff auf den Ordner Audio erhalten, aber nur einige ausgewählte Benutzer auf den Rechnungs-Ordner zugreifen können, dann müssen im Vorfeld erst die entsprechenden Benutzer oder auch Benutzergruppen angelegt werden.
Natürlich sind diese Einstellungen jederzeit durch einen Adminstrator wieder veränderbar.
2. Dienste anpassen
Sollte die Diskstation zukünftig auch aus dem Internet erreichbar sein, oder diverse Apps auf Tabletts und Smartphones zum Einsatz kommen, so sind in der Steuerzentrale „Systemsteuerung“ noch weitere Anpassung zu Diensten wie SMB, FTP, rSync oder TimeMachine zu erledigen.
Nicht benötigte Dienste und Ports können über die Firewall auf der Synology deaktiviert werden um das Sicherheitsrisiko zu minimieren. Ebenfalls sollten auch die Netzwerkeinstellungen angepasst und noch optimiert werden.
3. Grundsätzliche Sicherheitseinstellungen
Sobald Ihre Synology über das Internet erreichbar ist, gilt es die Sicherheit Ihrer Daten und Ihrer Dienste im Auge zu behalten. Seit einiger Zeit stehen die NAS Systeme von Synology und von QNAP besonders im Fokus der Online-Verbrecher.
Die Hacker versuchen sich dabei unbemerkt Zugriff auf die NAS-Systeme zu verschaffen und dort Schadecode und Malware einzuschleusen, um den Besitzer zu erpressen und die Daten zu verschlüsseln.
Insbesondere schlecht konfigurierte NAS-Systeme, die über das Internet erreichbar sind, werden gerne von Hackern in´s Visir genommen und überstehen häufig die erste Angriffswelle noch nicht mal. Aber darauf gehen wir in den folgenden Kapitel noch einmal intensiver ein.
weiter zum nächsten Kapitel
Im nächsten Kapitel steht die Installation der eigentlichen Synology-Pakete an. Nun können die Funktionen mit Paketen installiert werden
Wie können wir Ihnen helfen ?
Synology Beratungsgespräch
Vereinbaren Sie einen persönlichen Beratungstermin und besprechen Sie am Telefon mit dem Synology-Experten, ob und wie Ihr Projekt umsetzbar ist und was die nächsten Schritte zur Durchführung sind
Synology Online Support
Benötigen Sie individuelle Unterstützung bei der Einrichtung Ihrer Synology oder bei der Umsetzung eines Synology-Projekts, dann buchen Sie hier unser persönliches Coaching mit Fernunterstützung
Synology Online Kurse
Nutzen Sie unsere aufbereiteten Synology Online-Kurse in unserer virtuellen Akademie und lernen Sie in Eigenregie, wie Sie Ihre Synology-Programme optimal für Ihr Geschäft oder Ihr Büro verwenden können




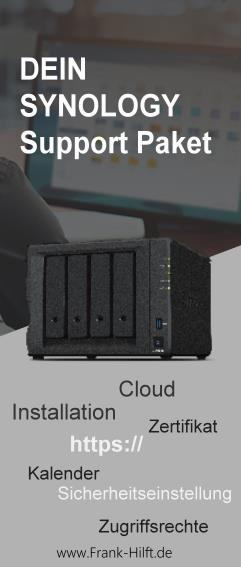

 Bei der Einrichtung der Synology fallen oft zahlreiche Fragen zu Sicherheit, Datenschutz und der Einrichtung der unterschiedlichen Pakete an.
Bei der Einrichtung der Synology fallen oft zahlreiche Fragen zu Sicherheit, Datenschutz und der Einrichtung der unterschiedlichen Pakete an.

