Wie können wir helfen?
Windows 11 auf älterem PC installieren
Windows 11 hat ziemlich hohe Systemanforderungen und in vielen Fällen verweigert Microsoft die Installation oder den Updateprozess auf Win11, wenn die Ausstattung des PCs es nicht zulässt.
Doch es gibt für dieses Problem eine ganze Menge Lösungen, die man verwenden kann, um die Installation trotzdem abzuschließen und ein paar dieser Tricks werde ich hier einmal vorstellen.
Windows 11 ohne tiefgehende PC-Kenntnisse installieren:
- Schritt 1: Windows 11 ISO-Datei bei Microsoft herunterladen
- Schritt 2: Diese ISO-Datei mit einem Doppelklick einbinden
- Schritt 3: CMD Konsole öffnen und auf das Laufwerk (wo die ISO drin liegt) wechseln
z.B: D: oder E: usw. - Der Befehl „dir“ verrät Dir, ob Du Dich auf dem richtigen Laufwerk befindest
- Schritt 4: Den Befehl „setup /product server“ ausführen
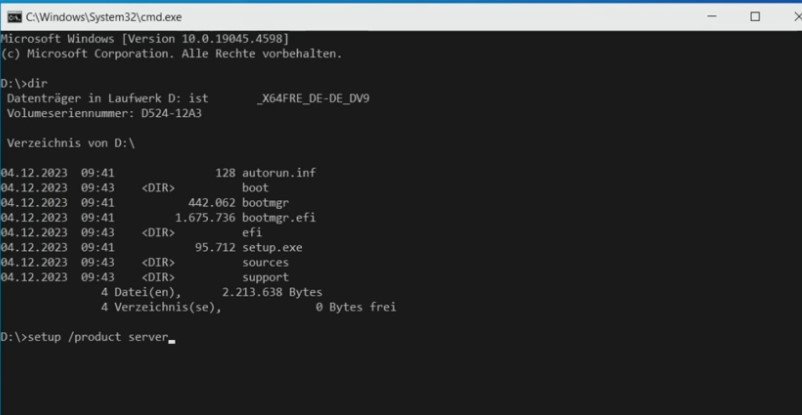
Daraufhin erscheint der Setup-Assistent und die Update-Installation von Windows11 Pro oder Home kann starten, auch wenn der Assistent jetzt anzeigt, dass er eigentlich Windows Server installieren wollte.

Jetzt kann der Setup-Assistent durchgeführt werden und die Installation wie gewohnt abgeschlossen werden.
Alternative Methode:
- Folge den Schritten 1 – 3 aus der obigen Anweisung
- Schritt 4: Wechsel mit dem Befehl „cd sources“ in das Verzeichnis „sources“
- Schritt 5: Befehl: „setupprep /product server“ eingeben
Auch in diesem Falle startet jetzt der gleiche Setup-Assistent und Du kannst mit der Upgrade-Installation von Windows 11 beginnen.
Wenn Du Deine persönlichen Daten behalten möchtest, kannst Du die Elemente auswählen und die Installation durchführen.

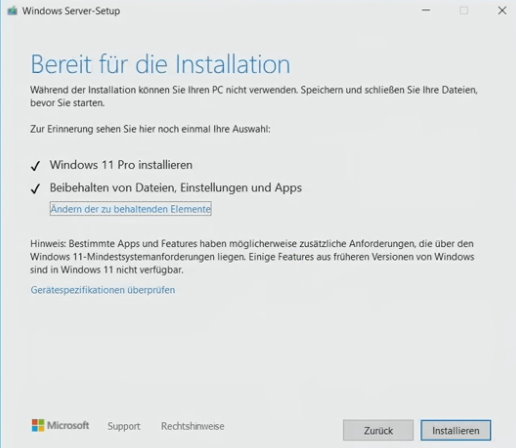
Lass Dich bei dem Update-Prozess nicht von der Anzeige Windows Server wird installiert irritieren, es wird natürlich Windows 11 installiert, und zwar genau in der Version, die Du vorher hattest:
Windows 10 Home zu Windows 11 Home, oder Windows 10 Pro zu Windows 11 Pro.
Windows 11 Clean Installation (XML-Trick)
Bei einer Clean-Installation wird kein Upgrade von Windows 10 durchgeführt, sondern mit einem USB-Stick eine frische Windows 11 Installation durchgeführt, auf einem PC, auf dem zuvor noch kein Betriebssystem installiert war.
Vorbereitungen:
Dazu benötigst Du wieder die Windows 11 ISO-Datei von Microsoft und zusätzlich eine XML-Datei, die Du Dir hier herunterladen bzw. erstellen kannst:
https://schneegans.de/windows/unattend-generator/
Diese XML-Datei kann mit dem Windows Editor direkt geöffnet werden. Sie enthält anpassbare Textanweisungen wie z.B. BypassRequirementCheck=true.
Genau mit dieser Anweisung prüft Microsoft beim Installieren von Windows 11, ob die Systemanforderungen des Zielrechners ausreichend sind.
Mit dieser angepassten „autounattend.xml“ kann jetzt Windows 11 auf jedem PC und jedem Notebook installiert werden, egal wie alt.
- Schritt 1: Lade das MediaCreationTool für Windows 11 bei Microsoft herunter
- Schritt 2: Starte das MediaCreationTool auf irgendeinem Windows-PC und erstelle Dir einen USB-Speicherstick
- Schritt 3: Erstelle über die Webseite von Schneeganz, Deine individuelle „autounattend.xml“
– Achte dabei auf die Werte im Abschnitt Setup Settings

- Bypass Windows 11 requirements check (TPM, Secure Boot, etc..)
- Allow Windows 11 to be installed wthout internet connection
- Weitere Parameter:
- Choose partition layout: i.d.R. GPT (Wenn UEFI BIOS unterstützt wird. Oder „MBR“ für ganz alte PCs, die UEFI nicht unterstützen
- Windows Edition: use a generic product key (dieser kann später mit einem eigenen Installation-Key abgelöst werden)
alternativ kann man die eigene Lizenz auch direkt eingeben, sofern dieser auch gültig ist - Remove Bloatware: Überflüssige Tools erst gar nicht mitinstallieren
- Schritt 4:Download .xml file
- Schritt 5: „autounattend.xml“ auf den USB-Stick kopieren
- Schritt 6: USB-Stick in den zu installierenden PC stecken und davon booten. Die Installation sollte dann ohne weitere Abfragen starten, da die Antworten bereits in der autounattend.xml vorgegeben sind.
- Fertig




 Bei der Einrichtung der Synology fallen oft zahlreiche Fragen zu Sicherheit, Datenschutz und der Einrichtung der unterschiedlichen Pakete an.
Bei der Einrichtung der Synology fallen oft zahlreiche Fragen zu Sicherheit, Datenschutz und der Einrichtung der unterschiedlichen Pakete an.

