Wie können wir helfen?
Portainer in 10 Min. installieren
Portainer ist eine beliebte Open-Source-Plattform, die entwickelt wurde, um die Verwaltung von Docker-Container-Anwendungen zu erleichtern. Container sind isolierte Umgebungen, in denen Anwendungen und ihre Abhängigkeiten ausgeführt werden können, um eine konsistente und zuverlässige Bereitstellung von Anwendungen zu gewährleisten.
Portainer bietet eine benutzerfreundliche Oberfläche zur Verwaltung dieser Container, die auf verschiedenen Plattformen wie Docker, Kubernetes und Swarm laufen können. Ich zeige euch in diesem Tutorial, wie Ihr Portainer unter Docker auf der Synology installieren könnt.
Schritt 1
Docker Paket installieren
Das Paket Docker findet Ihr im Paketzentrum und könnt es von dort aus installieren. Sollte das Paket nicht in eurem Paketzentrum angezeigt werden, so fällt das Thema Docker und Portainer für euch leider flach. Ihr habt leider keine Synology, die Docker unterstützt.
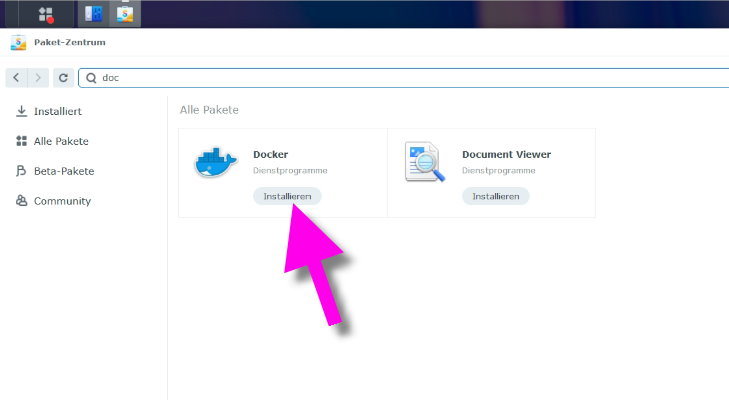
Schritt 2
Notwendige Ordner für Portainer anlegen:
Jetzt müssen wir zuerst einen Ordner unterhalb von der Docker-Freigabe anlegen, damit die Anwendungsdaten (von Portainer) dort gespeichert werden können:
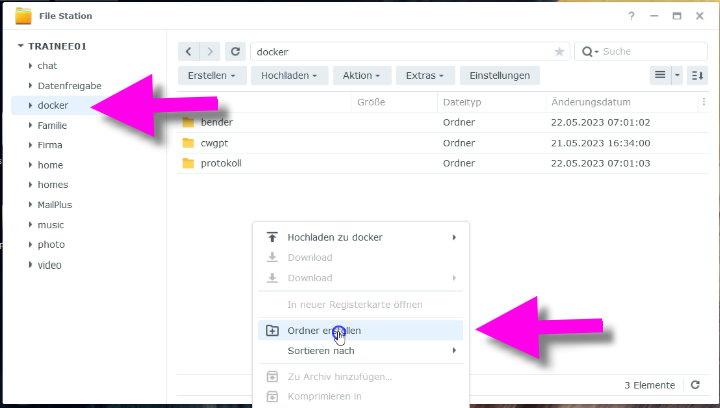
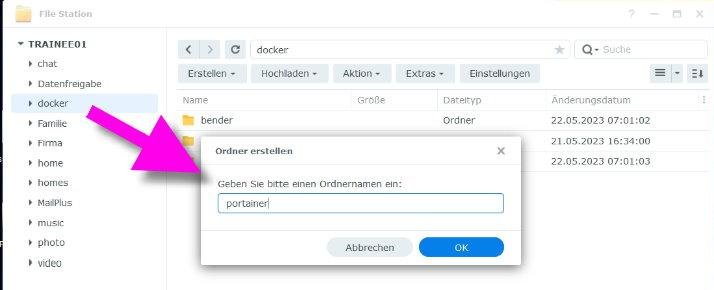
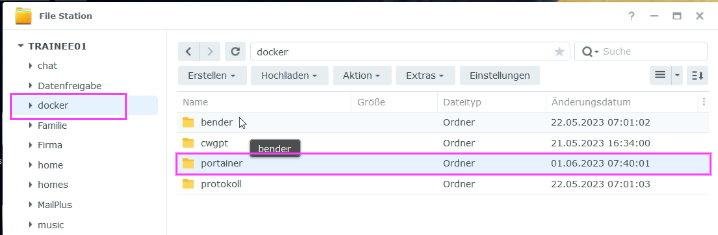
Schritt 3
Aufgabe einrichten
Die eigentliche Installation von Portainer geschieht über die Aufgabenplanung. Dazu legen wir eine neue Aufgabe an.
Gehe dafür in die Systemsteuerung unter Aufgabenplanung
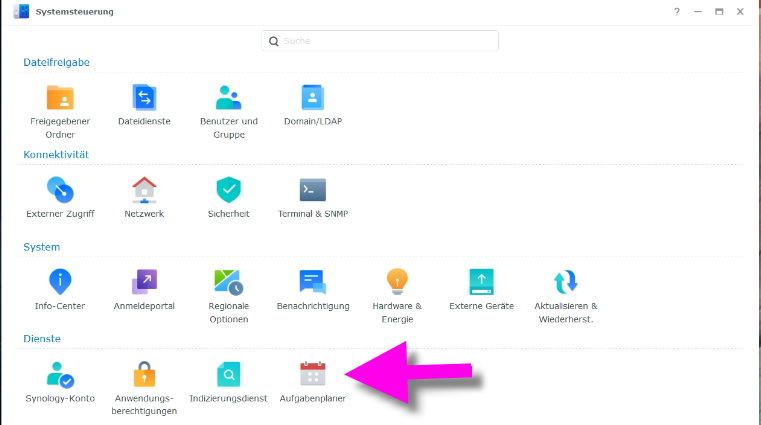
Aufgabe erstellen:
Folge den Anweisungen in diesen Bildern: Erstellen /Neues benutzerdefiniertes Script
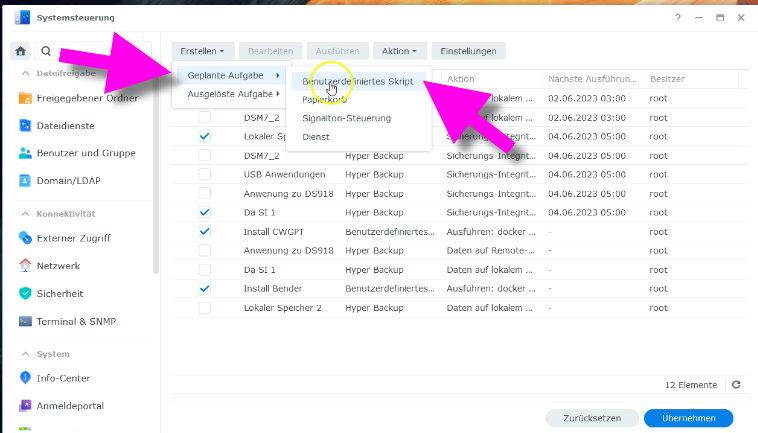
Aufgabenname:
kann frei gewählt werden. z.B. Install Portainer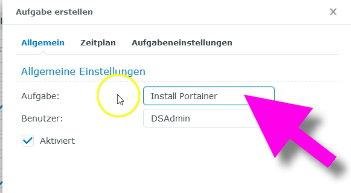
Als Benutzer sollte root ausgewählt werden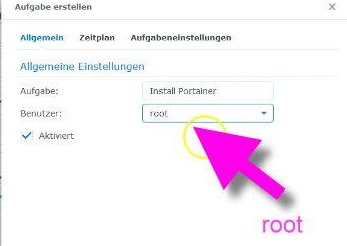
Zeitplan:
Datum heute auswählen, keine Wiederholung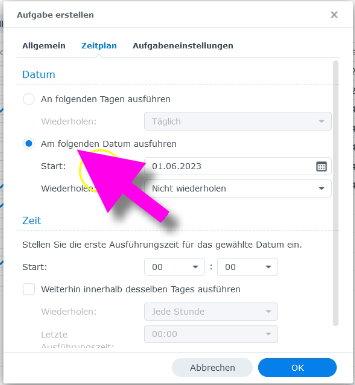
Aufgabeneinstellungen:
E-Mail Adresse und Script einfügen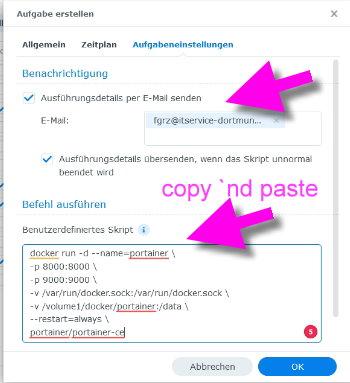
docker run -d --name=portainer
-p 8000:8000
-p 9000:9000
-v /var/run/docker.sock:/var/run/docker.sock-v /volume1/docker/portainer:/data
--restart=always
portainer/portainer-ce
Das Mapping “-p 8000:8000 \” ist nur relevant, wenn Ihr einen Edge-Agent einsetzen wollt. In den meisten Fällen ist das aber wohl nicht der Fall, von daher gesehen könnt Ihr diesen Eintrag auch in eurem Script weglassen.
Protokoll-Pfad festlegen:
Gehe zu Erweitert und lege dort den Ordner für den Protokollspeicher fest: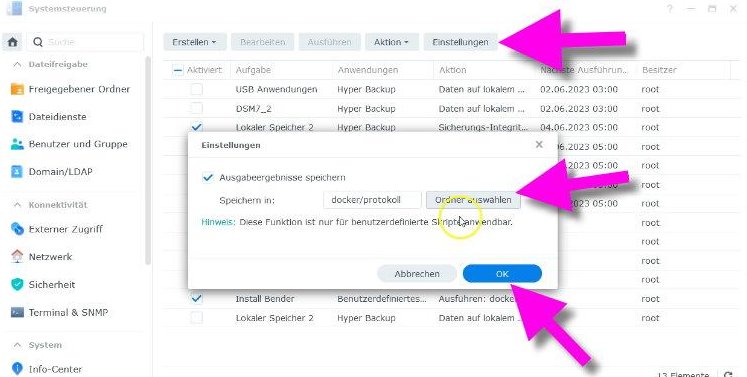
Aufgabe starten:
Markiere die soeben erstellte Aufhabe Install Portainer und starte diese mit der Schaltfläche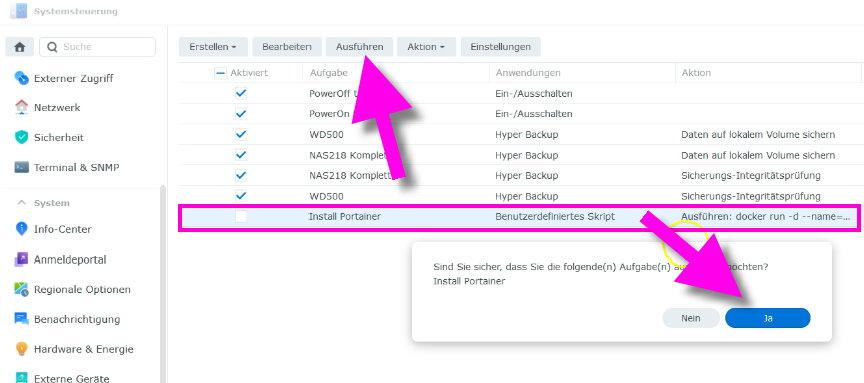
Damit wird die eigentliche Installation durchgeführt und Ihr müsst die Prozedur abwarten. Das ganze kann u.U. auch ein paar Minuten dauern, je nach Geschwindigkeit der Internetverbindung und Ausstattung einer Synology.
Schritt 4
Portainer starten: Nach dem das Script durchgelaufen und beendet ist, kannst Du einen Portainer-Admin-User einrichten:
Öffne einen neuen Browser und gehe zu der IP-Adresse Deiner Synology, gefolgt von dem Port 9000:
http://Synology_IP-Adresse:9000
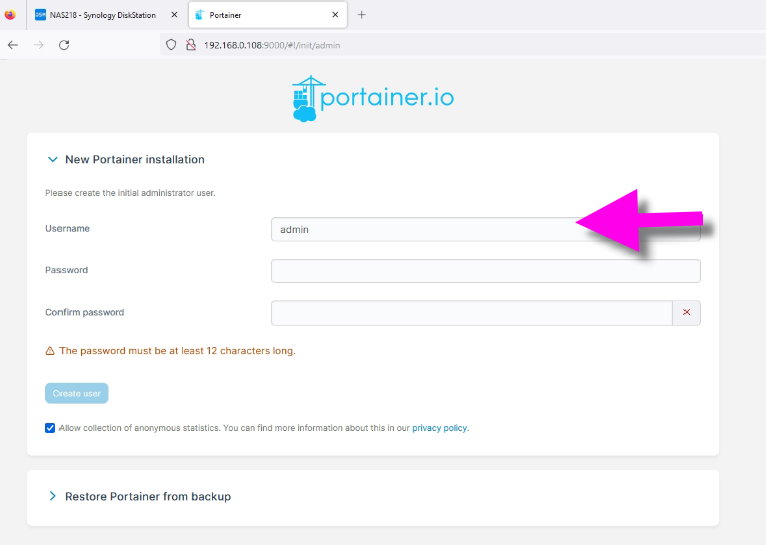
Schritt 5
Starte unter Docker, den Container Portainer neu und melde Dich mit dem Portainer Admin-User an: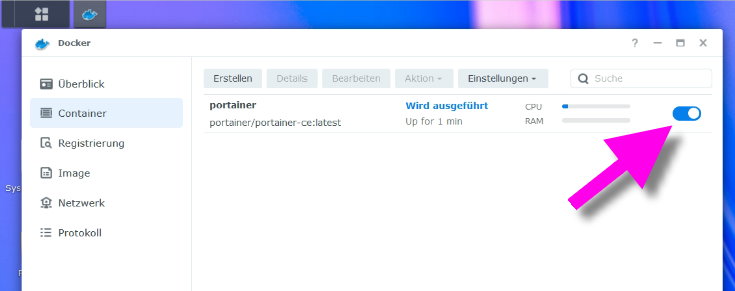
Schritt 6
Melde Dich mit dem Portainer Admin-User an und gebe unter Enviroments die IP-Adresse Deiner Synology an: Verwende dazu das Stift-Symbol am Ende der Zeile: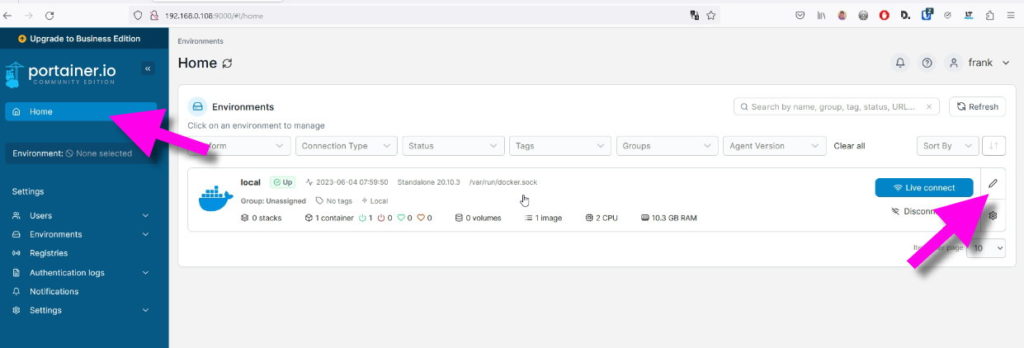
Füge hier die IP-Adresse von Deiner Synology ein:
Das war es auch schon. Deine Portainer-Installation sollt jetzt funktionieren.
Zum Abschluss könnt Ihr nun noch weitere Quellen hinzufügen:
Name: beliebig
Quelle: ghcr.io und codeberg.org
Wer sich die Installation noch einmal ansehen möchte, kann das Video dazu anschauen





 Bei der Einrichtung der Synology fallen oft zahlreiche Fragen zu Sicherheit, Datenschutz und der Einrichtung der unterschiedlichen Pakete an.
Bei der Einrichtung der Synology fallen oft zahlreiche Fragen zu Sicherheit, Datenschutz und der Einrichtung der unterschiedlichen Pakete an.

