Wie können wir helfen?
Umzug Synology in ein anderes Netz
Wer mit seiner Synology in ein anderes Netzwerk umziehen möchte, sollte im Vorfeld ein paar Dinge beachten, dann wird der Umzug zum Kinderspiel.
Vorüberlegung zum Thema
Wenn die DiskStation mit einer statischen (festen) IP-Adresse eingestellt ist, wird sie vermutlich nach dem Umstellen, nicht mehr mit dem Internet kommunizieren können. Es sei denn, die IP-Konfiguration des anderen Netzwerks ist mit dem „alten“ identisch. Ebenfalls kann das Problem auftreten, wenn der DSL-Router ausgetauscht werden soll. Oftmals kommt das gerade beim Wechsel des Providers vor, da der Anbieter gleich einen neuen, vielleicht deutlich besseren, Router mit sendet.
Die gelieferten oder auch selbst gekauften DSL-Router sind i. d. R. schon mit einer bestimmten IP-Konfiguration vorgelegt und wenn diese so übernommen wird, kann das zum Problem beim Zugriff auf die Synology werden. Speedport Router sind meist auf 192.168.2.1 vor eingestellt, die Fritz!Box von AVM hingegen, wird schon seit vielen Jahren mit 192.168.178.1 ausgeliefert. Netgear und DLink nutzen zu weilen 192.168.1.1 als vordefinierte Adresse. Jeder Anbieter hat da seine eigenen Vorstellungen.
Ist meine Synology bereits auf DHCP eingestellt, brauche ich mir um den Router wechsel oder den Umzug in ein anderes Netzwerk eigentlich keine Gedanken machen, sofern ich zumindest die QuickConnect Adresse kenne. Die DDNS Adresse hingegen, wird nicht helfen, da dazu erst einmal Portweiterleitungen im Router eingerichtet sein müssten. Und das ist ja nach dem Router Austausch erst mal nicht gegeben.
Im Idealfall bereite ich meine DiskStation noch vor dem Umzug vor. Dazu kontrolliere ich zum einen die Q-ID und stelle die Netzwerkeinstellung auf DCHP um. Am Ende kann ich dann ja die IP-Adresse meiner Synology wieder anpassen und meine Wunschadresse fest vergeben.
Was tun im Problemfall?
Doch was ist, wenn ich keine Chance habe, die Synology für den Umzug vorzubereiten, z.B. Wenn der Router ausfällt und ich schnell einen neuen gekauft habe? Dann kann ich mir schnell die IP-Konfiguration meines Computers anpassen und eine zweite IP-Adresse für die Netzwerkkarte einsetzen. Dann kann ich wie gewohnt auf die „alte“ IP-Adresse der Synology zugreifen und die Netzwerkeinstellungen an den neuen Router oder das neue Netzwerk anpassen.
Der Weg zur IP-Konfiguration im Windows 10 führt über den Klick auf das Zahnrad im Startmenü und dort in die Rubrik Netzwerk und Internet. Über die Verbindungseigenschaften kann ich meine aktuelle IP v4 Adresse, die ich vom neuen Router erhalten habe, herausfinden.
Mit einem Klick >Ethernet >Adapteroptionen ändern, kann ich diese IP-Adresse als statische IP-Adresse einrichten und zugleich eine weitere IP-Adresse aus dem Bereich der Synology hinzufügen.
DHCP-Server Fritz!Box
Beispiel:
Meine Synology hat die IP-Adresse 192.168.2.10 fest eingetragen und der Router wird durch eine Fritz!Box ersetzt
Mein Computer hat jetzt die IP-Adresse 192.168.178.21 vom DHCP-Server, der neuen Fritz!Box erhalten. Jetzt kann ich entweder den DHCP-Server meiner Fritz!Box ändern (zeigt das folgende Video) oder ich ändere die IP-Konfiguration meines Computers, zumindest temporär.
IP-Adresse im PC temporär ändern
Jetzt muss ich meinem PC die Einstellung von „IP-Adresse automatisch beziehen“ auf eine „statische IP -Adresse“ umstellen, damit ich dann eine zweite IP-Adresse eintragen kann
Ich stelle nun die IP-Adresse des Computers auf fest ein mit 192.168.178.50 mit Subnetz 255.255.255.0 Als Gateway und „bevorzugter DNS Server“ trage ich die IP-Adresse der neuen Fritz!Box ein (192.168.178.1)
Jetzt vergebe zusätzlich eine weitere IP-Adresse aus dem Netzwerk, in der die Synology sich befindet, mit 192.168.2.20 mit einer Subnetzmaske von 255.255.255.0. Ein Gateway brauche ich hier nicht zu definieren, da die Konfiguration nur temporär eingerichtet werden soll und ich diese am Ende wieder löschen werde.
Über diesen Weg habe ich mit nur einer Netzwerkkarte Zugriff auf das Internet und zugleich in da Netzwerk der Synology. Jetzt kann ich mich wie gewohnt im Browser über die http://192.168.2.10 an der DiskStation anmelden und die Netzwerkkonfiguration an die neuen Gegebenheiten anpassen. In meinem Beispiel wäre das die 192.168.178.200 für die Synology. Wenn die Konfiguration abgeschlossen ist, kann ich bei der Netzwerkkarte meines PC wieder die DHCP-Option (automatisch) einstellen und über die festgelegte IP-Adresse der Synology 192.168.178.200 wieder anmelden.
Online-Kurse zum Thema
DSM 7.x Masterkurs /DSM 7 von A-Z
Dieser 10-stündige DSM 7-Masterkurs liefert Dir nicht nur Antworten auf Deine Fragen, sondern zeigt Dir auch in vielen praxisbezogenen Beispielen und Anleitungen, wie Du Deine Synology sicher und zuverlässig im Netzwerk einsetzen kannst.
Remote Support Unterstützung
Sie kommen alleine überhaupt nicht weiter und können den Fehler einfach nicht finden, weil Ihnen dazu einfach das Fachwissen fehlt? Dann buchen Sie Ihren persönlichen Remote-Support bei uns. In einem persönlichen Coaching zeige ich Ihnen per TeamViewer, wie es bei Ihnen funktioniert.





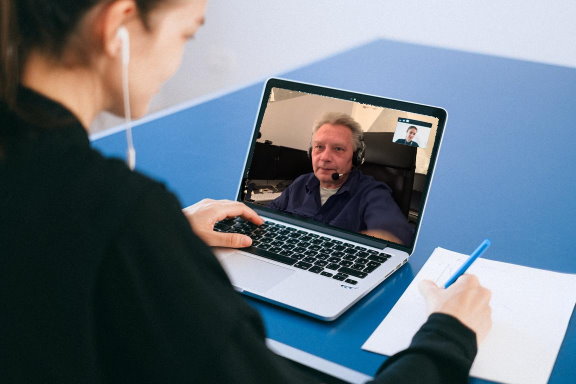

 Bei der Einrichtung der Synology fallen oft zahlreiche Fragen zu Sicherheit, Datenschutz und der Einrichtung der unterschiedlichen Pakete an.
Bei der Einrichtung der Synology fallen oft zahlreiche Fragen zu Sicherheit, Datenschutz und der Einrichtung der unterschiedlichen Pakete an.
