Wie können wir helfen?
-
Installation
- Admin Passwort zurück setzen
- Admin-Passwort Reset verhindern
- Einer Active-Directory Domäne beitreten
- Festplattenspeicher erhöhen
- Migration einer Synology
- Name der Synology ändern
- Ordner Music und Video entfernen
- Werkseinstellung der Synology laden
- Neuinstallation vom Synology DSM 6.2
- Zugriff auf alle Pakete im Synology-Archiv
- 2 Synology Domain Controller
- Volume offline - crashed
- Synology Paketquellen
-
Grundlagen
- Domänen Namen der Synology hinzufügen
- Lets Encrypt Zertifikat automatisch verlängern
- Freigabe auf anderes Volume verschieben
- Sicherheit auf der Synology erhöhen
- Synology Login Webseite anpassen
- Sie dürfen diesen Dienst nicht verwenden
- Eigenes SSL-Zertifikat einbinden
- Photos Ordner verschieben
- Probleme bei DDNS Zugriff aus dem lokalen Netzwerk
-
Basics
- Daten von der "alten DS" zur "Neuen DS" kopieren
- Lets Encrypt Zertifikat automatisch verlängern
- SMB1 unter Windows 10 aktivieren
- Standard DSM Port ändern
- Synology Login Webseite anpassen
- Umzug Synology in ein anderes Netz
- WebDAV Zugriff einrichten
- wichtige rsync Befehle
- Ports für Synology Anwendungen
- Zertifikatswarnung: Mögliches Sicherheitsrisiko erkannt
- Papierkorb für Home Drive aktivieren
- Scanner App
- Freigabe-Link anpassen
- Verschlüsselung von Volumes
- IPv4 oder IPv6
- Synology Paketquellen
- Show all articles ( 1 ) Collapse Articles
-
DSM 7
-
Synology Cloud
-
Netzwerk
- Netzlaufwerk Script automatisch für alle Benutzer
- Rootberechtigung für den admin (WinSCP) in Synology 6.2 nachpflegen
- Seitenaufruf mitt SSL beschleunigen
- Sicherung Directory-Server (AD-DS)
- SMB1 unter Windows 10 aktivieren
- Umzug Synology in ein anderes Netz
- Verbindung zur Synology verschlüsseln
- Wichtige SSH Befehle für Synology
- Was ist ein CNAME?
- Was ist ein Reverse-Proxy?
- Webhook erstellen
- IPv4 oder IPv6
- VPN trotz DSLite: So hilft dir die FIP-Box!
-
Synology Drive
- Drive Server löst Cloud Station Server ab
- Lets Encrypt Zertifikat automatisch verlängern
- Unterschiede Cloud Station und Synology Drive
- Probleme mit der Synchronisation lösen
- Synchronisieren auch ohne QuickConnect-ID
- Eine DS mit einer weiteren DS synchronisieren
- PC mit 2 Diskstation synchronisieren
- Wie kann man Unterordner synchronisieren?
-
Calendar
-
Mail Plus Server
- Contacts 1.0 (Beta)
- Mail Plus als Ersatz für MS Exchange Server ?
- Mail Plus mit jeder x-beliebigen Domain verwenden
- Mail Plus Server im Unternehmen
- Mail Plus Server Lizenzen zufügen
- Outlook mit Mail Plus Server nutzen
- Problem CardDAV an Mail Plus anbinden
- Probleme mit dem SMTP-Relay Versand via TLS
- Synology E-Mail Postfach auch ohne Client verwenden
- mx-record prüfen und Reihenfolge
- gesendete Mails auf dem PC ansehen
- SPAM-Regel Aptotheke
- DMARC & DKIM
-
Active Backup
-
Photo-Station
-
Virtual Machine Manager
-
Hyper Backup
-
Contacts
-
Video Station
-
VPN-Server
-
Docker
-
Plex
-
Fritz!Box
- Fehlersuche VPN Server hinter der Fritz!Box
- Fritz Box Anrufbeantworter mit 2 zeitgesteuerten Ansagen
- Zugriff auf Synology mit Fritz Box mit DS-Lite (IPv6)
- Kein Internet-Zugriff nach VPN-Verbindung
- Portfreigaben prüfen
- Kindersicherung in Fritz!Box anlegen
- Eigene Wartemusik funktioniert nicht
- Fritz!Box VPN hinter Telekom Router
- Reset von Fritz.Box und Fritz.Powerline Adapter
-
Windows Server
-
Windows
-
Auerswald
- Anruf übergeben (Gespr. vermitteln)
- Pickup (Anruf heran holen)
- Powerdialing verwenden
- Rückruf aus der Anrufliste
- Follow me (Rufumleitung einrichten)
- Makro Rufumleitung Gruppe
- Werkseinstellung D-200 laden
- Auerswald Remote Unterstützung
- Probleme mit Easybell
- Neue Ansage für die Ferien einspielen
- Rufumleitung extern einrichten
-
QNAP
-
nextcloud
-
unsere Dienstleistungen
-
OffTopic
-
ecotel
-
UGREEN NAS
- Synology Knowledge-Base
- Auerswald
- Powerdialing verwenden
Powerdialing verwenden
Bei dem Auerswald Systemtelefon ist die Funktion Powerdialing möglich um einen Anschluss der zur Zeit „Besetzt“ ist, solange erneut anzurufen bis der Ruf durchgeht.
Das erspart dem Anwender das mühsame erneute Anwählen der besetzten Telefonnummer, da diese Funktion, dann automatisch vom Systemtelefon ausgeführt wird. Sobald der Ruf dann zum Anrufer durchkommt, signalisiert das Auerswald Systemtelefon den erfolgreichen Verbindungsaufbau und man kann dann den Hörer abnehmen und mit dem Gesprächspartner telefonieren.
Und so funktioniert´s
- Lassen Sie den Hörer auf dem Telefon liegen und wählen Sie die Rufnummer Ihres Kunden
- Wenn der Anschluss besetzt ist, erscheint im Display ein Symbol für Powerdial, welches Sie nun betätigen können
- Das Systemtelefon wählt nun in kurzen Abständen die Rufnummer erneut und signalisiert dann am Telefon, wenn der Anschluss wieder frei ist – Sie hören dann das Rufzeichen aus dem Lautsprecher
- Heben Sie jetzt den Hörer ab und fragen Sie mal Ihren Kunden, warum er so lange telefonieren musste 🙂
- Um das PowerDialing abzubrechen, warten Sie bis das Telefon erneut den Anrufer anwählt und brechen Sie es nun mit der Taste auf dem Display ab.
Diese Funktion wird von sämtlichen Auerswald-Systemtelefonen unterstützt, egal ob sie per ISDN-Systembus, oder LAN (VoIP) angeschlossen sind.
Empfehlung
Online-Kurs: Auerswald TK einrichten
In diesem Online-Kurs zeige ich Dir, wie eine Auerswald Telefonanlage komplett eingerichtet wird. Du erfährst, wie Du die DSL-Telefonnummer beim Provider anmeldest und diese für die verschiedenen Mitarbeiter definiert werden. Weitere Themen sind Rufumleitungen, Schaltzeiten, Gruppen-Rufe usw.
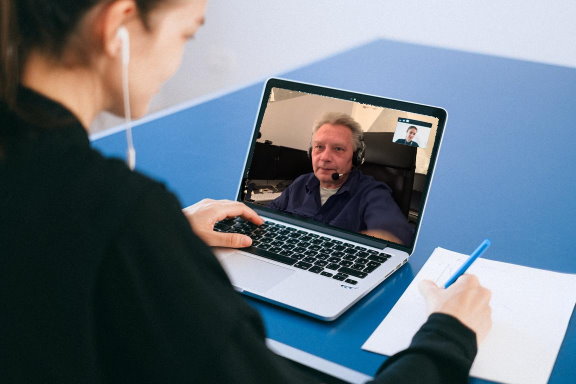
Remote Support Unterstützung
Sie sind noch nicht ganz fit in Sachen Auerswald-Einrichtung oder haben ein Problem mit Ihrer Auerswald TK-Anlage? Dann wird Ihnen ein persönliches 1:1 Coaching mit mir weiterhelfen. Ich beantworte Ihre Fragen am Telefon und zeige Ihnen per TeamViewer, wie es funktioniert.






 Bei der Einrichtung der Synology fallen oft zahlreiche Fragen zu Sicherheit, Datenschutz und der Einrichtung der unterschiedlichen Pakete an.
Bei der Einrichtung der Synology fallen oft zahlreiche Fragen zu Sicherheit, Datenschutz und der Einrichtung der unterschiedlichen Pakete an.
