Wie können wir helfen?
Netzlaufwerk Script automatisch für alle Benutzer
Der einfache Zugriff für Windows Anwender erfolgt in der Regel über einen Laufwerksbuchstaben. Das kennen die Nutzer schon und haben sich daran gewöhnt. Genau aus diesem Grund binden viele Netzwerkadministratoren die entfernten Netzlaufwerke der Synology auch gleich als Laufwerksbuchstaben ein, damit das Ziel T: oder Z: usw. für alle Anwender im Netzwerk zum gleichen Pfad führt.
Ein einfaches Netzlaufwerk-Script könnte z.B. mit Hilfe einer kleinen Batch-Datei erstellt werden.
z.B.
net use T: \\SYNOLOGYNAS\DATEN
net use S: \\SYNOLOGYNAS\SCANS
exit
Wie so ein Script erstellt wird oder sogar mit einer Gruppenrichtlinie ausgerollt werden kann, habe ich ja hier beschrieben.
Wer ohne eine Domäne arbeitet, muss das Script für jeden Anwender neu ausführen. Allerdings geht das auch viel einfacher, wen das Script gleich im Autostart im AllUser Profil, abgelegt wird.
Der Pfad zum Public-Profil, auch bekannt unter dem Namen „AllUser-Profil“, ist unter Windows 10 etwas anders als noch bei Windows XP oder Windows 7 bzw. 8. Unter Windows 10 und Windows Server 2016/2019 lautet der Pfad zum AllUser-Profil wie folgt: Desktop für alle Benutzer:Public Desktop (AllUser Desktop)
C:\Users\Public\Desktop\
Startmenu für alle Benutzer
C:\ProgramData\Microsoft\Windows\Start Menu\
Den Autostart für den Benutzer findet man unter
C:\Users\BENUTZERNAME\AppData\Roaming\Microsoft\Windows\Start Menu\Programs\Startup
und
C:\ProgramData\Microsoft\Windows\Start Menu\Programs\Startup
noch schneller gelangt man über den Befehl „Ausführen“ zum Ziel:
Shell:startup
und für alle Anwender
shell:comon startup
Masterkurs: DSM 7.x von A-Z
Dieser 10-stündige DSM 7-Masterkurs liefert Dir nicht nur Antworten auf Deine Fragen, sondern zeigt Dir auch in vielen praxisbezogenen Beispielen und ausführlichen Anleitungen, wie Du Deine Synology sicher und zuverlässig im Netzwerk einsetzen und einrichten kannst.
Remote Support Unterstützung
Sie kommen alleine überhaupt nicht weiter und können den Fehler einfach nicht finden, weil Ihnen dazu einfach das Fachwissen fehlt? Dann buchen Sie Ihren persönlichen Remote-Support bei uns. In einem persönlichen Coaching zeige ich Ihnen per TeamViewer, wie es bei Ihnen funktioniert.





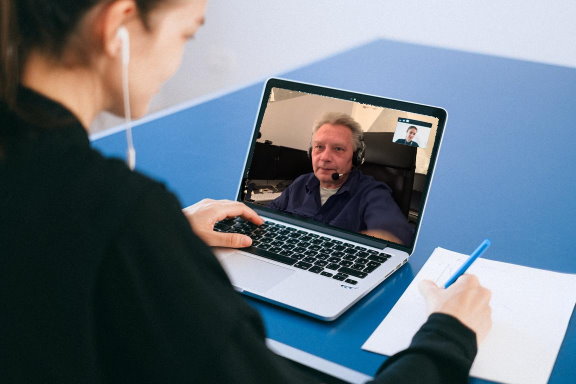

 Bei der Einrichtung der Synology fallen oft zahlreiche Fragen zu Sicherheit, Datenschutz und der Einrichtung der unterschiedlichen Pakete an.
Bei der Einrichtung der Synology fallen oft zahlreiche Fragen zu Sicherheit, Datenschutz und der Einrichtung der unterschiedlichen Pakete an.
