Wie können wir helfen?
Synology VM zu UGREEN VM portieren
In diesem Leitfaden zeige ich dir, wie du eine virtuelle Maschine (VM) von einer Synology NAS auf ein UGREEN NAS migrierst. Ziel ist es, die VM nahtlos auf der neuen Plattform zum Laufen zu bringen. Die einzelnen Schritte siehst Du hier:
Schritt 1: VM auf der Synology herunterfahren
Bevor du die VM exportierst, muss sie sauber heruntergefahren werden, um Datenkorruption zu vermeiden.
- Melde dich an der Synology NAS an.
- Öffne Virtual Machine Manager.
- Wähle die gewünschte VM aus.
- Klicke auf Herunterfahren und warte, bis die VM vollständig ausgeschaltet ist.
Schritt 2: VM als OVA exportieren
Anschließend exportieren wir die VM im OVA-Format, das von der UGREEN-Plattform unterstützt wird.
- Im Virtual Machine Manager: Gehe zu Aktion > Exportieren.
- Wähle OVA als Export-Format.
- Gib ein Zielverzeichnis auf der Synology an, z.B. ein freigegebenes Ordnerverzeichnis.
- Starte den Export und warte, bis die OVA-Datei erstellt wurde.
Schritt 3: Export-Datei zur UGREEN übertragen
Die OVA-Datei muss nun zur UGREEN gelangen. Hier gibt es mehrere Möglichkeiten:
- Per USB-Stick oder externer Festplatte: Exportierte OVA auf USB speichern und an der UGREEN anschließen.
- Über den PC: OVA-Datei von der Synology auf den PC laden und dann zur UGREEN hochladen.
- Per Netzlaufwerk: Falls Synology und UGREEN im gleichen Netzwerk sind, per SMB/NFS direkt auf die UGREEN kopieren.
Schritt 4: VM-App auf der UGREEN installieren
Auf der UGREEN muss jetzt die Virtualisierungs-App installiert werden:
- Melde dich an der UGREEN NAS an.
- Öffne den App Store oder die UGREEN App Gallery.
- Suche nach der Virtual Machine App.
- Installiere die App und starte sie anschließend.
Schritt 5: OVA-Datei importieren
Nun kann die exportierte VM importiert werden:
- Öffne die Virtual Machine App auf der UGREEN.
- Wähle Importieren oder OVA importieren.
- Lade die OVA-Datei hoch oder wähle sie vom lokalen Speicher aus.
- Folge dem Assistenten und überprüfe die Netzwerkeinstellungen und Ressourcen wie CPU und RAM.
Wähle nun noch den passenden Systemtyp aus. Je nachdem, was für ein Betriebssystem Deine virtuelle Maschine hat. In meinem Falle war es eine Linux-Ubuntu Maschine.
Jetzt sollte der Importvorgang starten. Du kannst den Fortschritt sehen.
Warte den Import ab, das kann mehrere Minuten dauern. Hab etwas Geduld.
Schritt 6: Import überprüfen
Nach dem Import:
- Starte die VM testweise.
- Prüfe, ob das System wie erwartet hochfährt.
- Stelle sicher, dass Dienste und Anwendungen innerhalb der VM korrekt funktionieren.
Schritt 7: Optimierungen & Anpassungen vornehmen
Oft sind kleinere Anpassungen nötig, damit die VM optimal auf der neuen Plattform läuft.
- Stoppe die VM, falls sie noch läuft.
- Öffne die VM-Konfiguration.
- Überprüfe folgende Punkte:
- Festplattencontroller anpassen (z.B. von SATA auf VirtIO).
- Netzwerkadapter ggf. auf VirtIO-Netzwerk umstellen.
- Weitere Optimierungen je nach Systemanforderung:
z.B. Speicher, CPU-Kerne, Festplatte usw.
Tipp: Nach dem Umzug kannst du Performance-Tests durchführen, um sicherzustellen, dass die VM auf der UGREEN genauso stabil und schnell läuft wie zuvor auf der Synology.







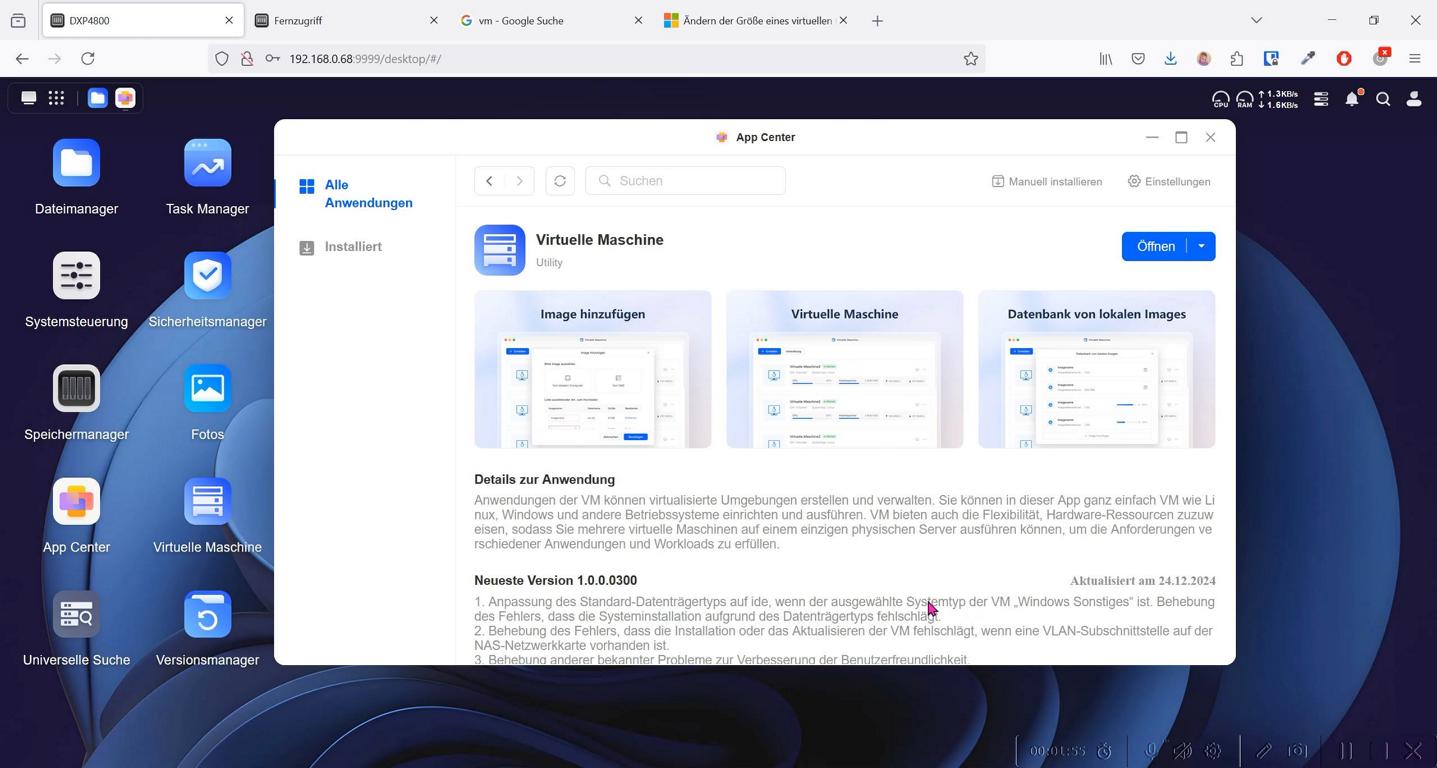
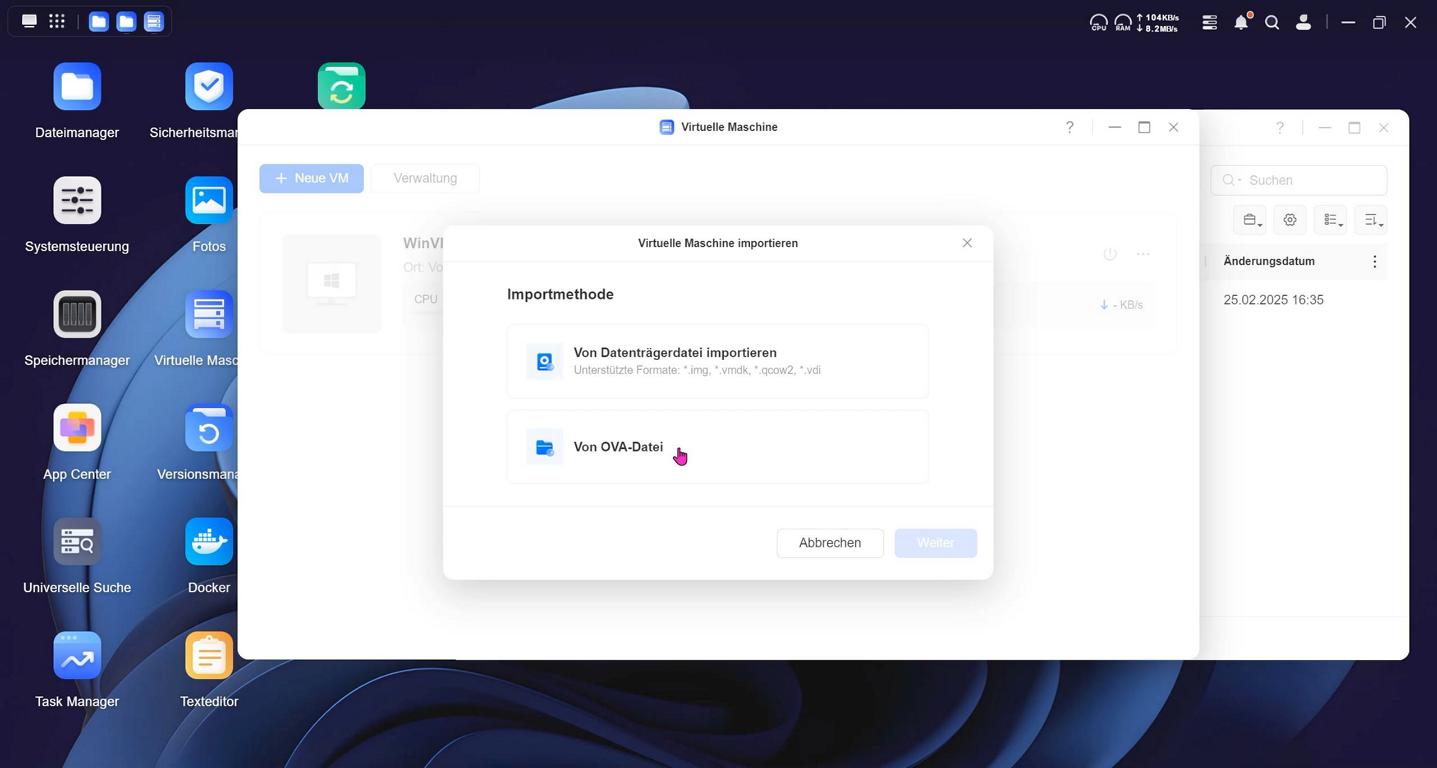
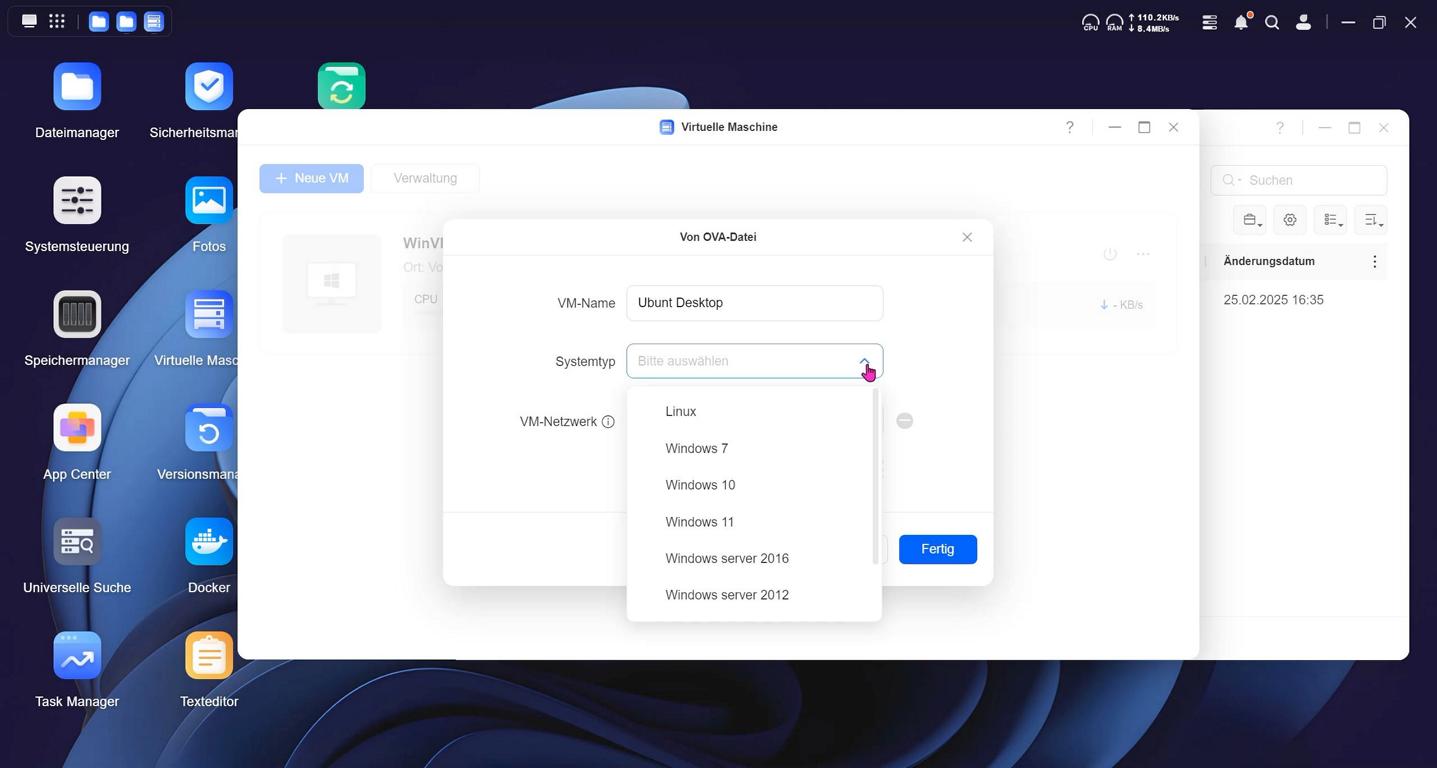
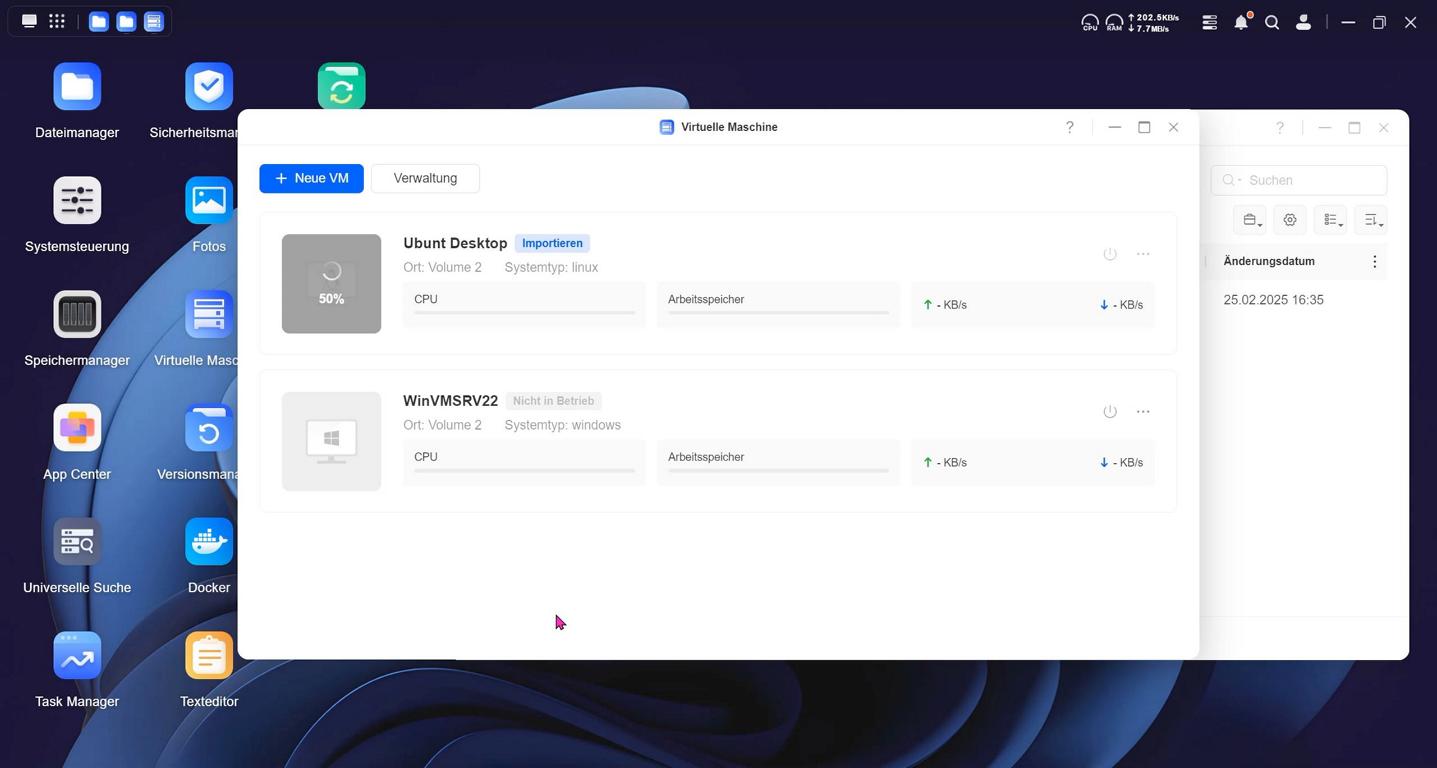
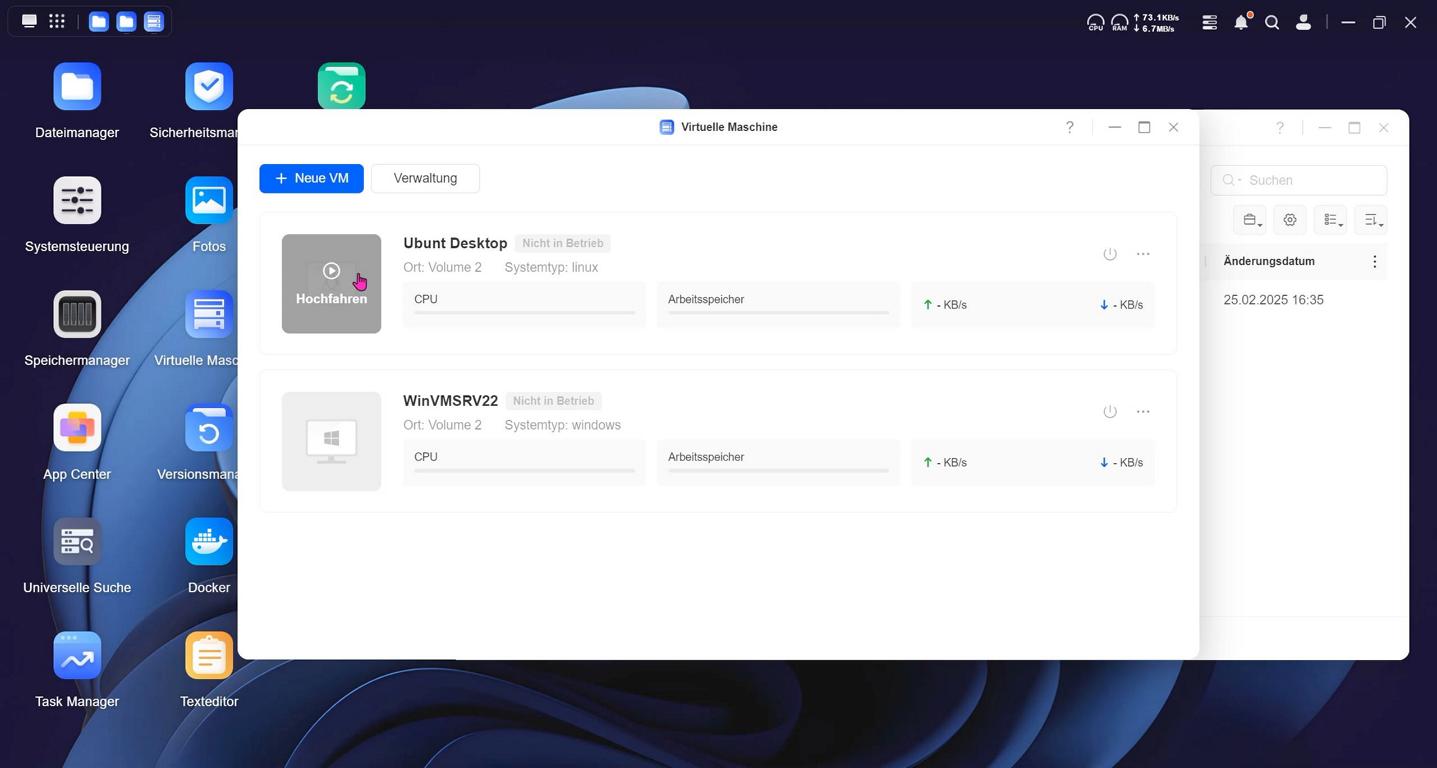
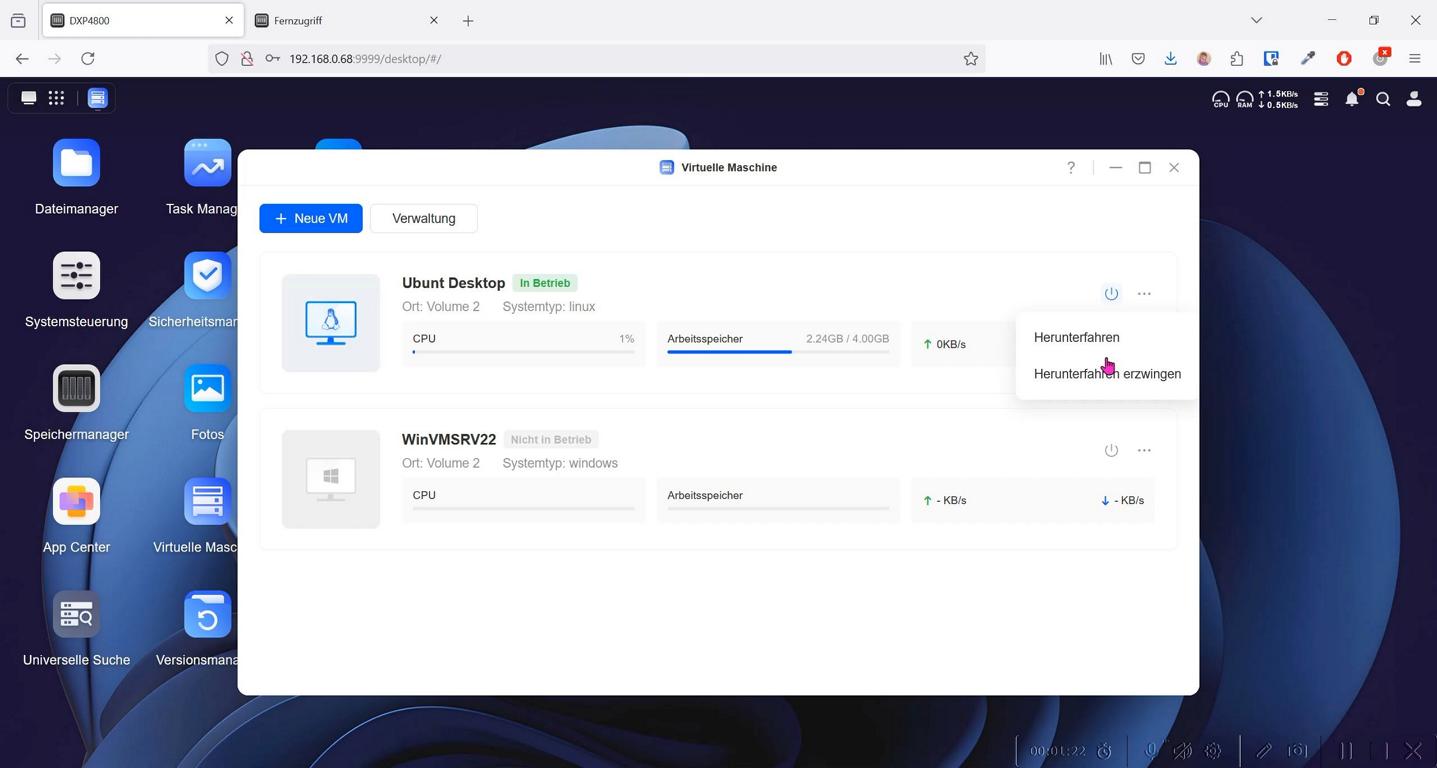
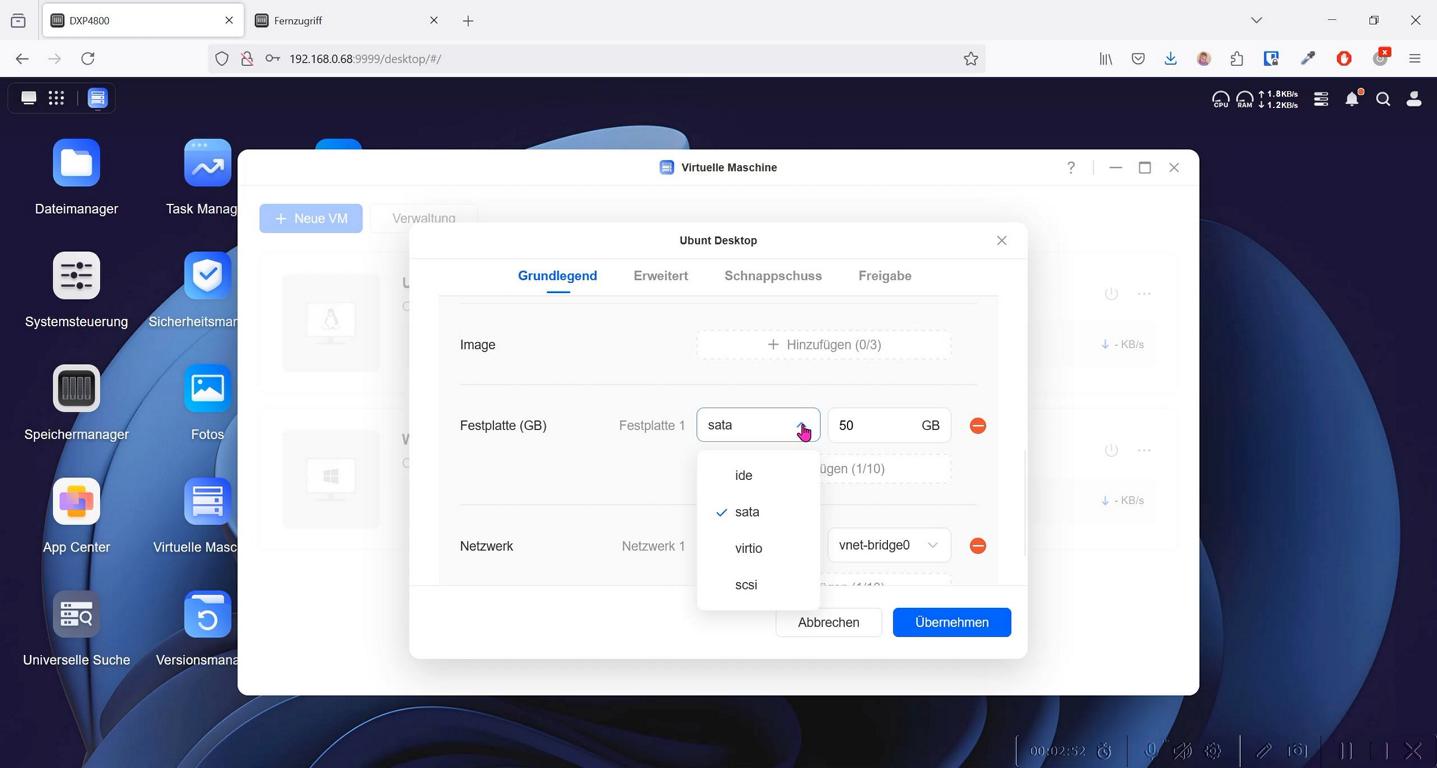

 Bei der Einrichtung der Synology fallen oft zahlreiche Fragen zu Sicherheit, Datenschutz und der Einrichtung der unterschiedlichen Pakete an.
Bei der Einrichtung der Synology fallen oft zahlreiche Fragen zu Sicherheit, Datenschutz und der Einrichtung der unterschiedlichen Pakete an.
