Wie können wir helfen?
Wichtige SSH Befehle für Synology
Der Dateimanager ist ja fast jedem Synology Anwender bereits bestens bekannt.
Immer dann, wenn es darum geht Verzeichnisse zu erstellen, umzubenennen, anzulegen oder zu löschen ist dieses Werkzeug unverzichtbar. Auch für den Down- und Upload von Dateien und Ordner wird sich der Synology Benutzer häuft mit der File-Station beschäftigen. Eine große Anleitung ist dafür auch nicht erforderlich, da das Programm weitgehend selbsterklärend ist und dem bekannten Windows Explorer zumindest funktionell gleich kommt.
Alternativ gibt es auch noch das Protokoll FTP für den schnellen Datenzugriff, allerdings setzt das zuerst einige Konfigurationsschritte voraus. Neben dem Protokoll muss zuerst der Port und der Modus eingestellt werden und ggf. noch ein “home directory” für den Zugang mit unterschiedlichen Benutzerkonten. Inhaltlich weicht das zu erwartende Ergebnis kaum von der Ansicht über den File-Manager, ab.
Wer auf versteckte Verzeichnisse seiner Synology zugreifen möchte, hat es da schon etwas schwerer. Doch auch für diese Aufgabe ist die Synology bestens gerüstet. Über die Systemsteuerung lässt sich der Terminaldienst SSH aktivieren und über einem einfachen Windows oder Linux Rechner, verwalten. Allerdings ist die Funktion standardmäßig nicht aktiviert, da dies auch nichts für den Standard-Benutzer ist.
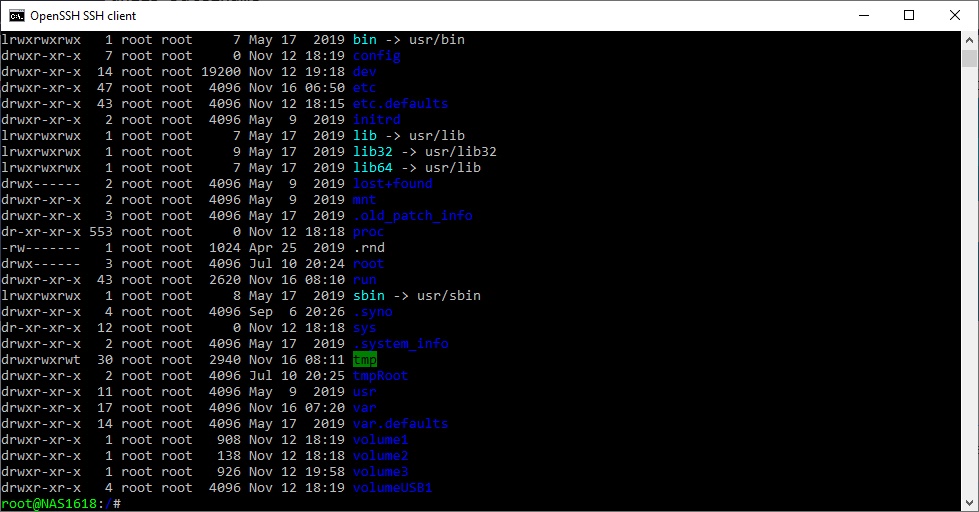
Im Terminalfenster lassen sich ebenfalls sämtliche Operationen (Befehle) ausführen und diese wirken sich sofort auf die Synology auf. Da der Synology-Admin über SSH den vollen Zugriff auf das Innere und somit auf versteckte Orte hat, kann bei fehlerhafter Verwendung, die Synology ausfallen und alle Daten verloren gehen. Deshalb solltet Ihr Euch auch wirklich sicher sein, wenn Ihr den Zugang über SSH einleitet und jede Aktion reiflich überlegen.
Für die ersten Gehversuche, hier mal die wichtigsten Befehle für SSH Konsole:
Verbinden und Navigieren
per SSH verbinden
ssh login@hostXYZ.omain.de
In ein bestimmtes Verzeichnis wechseln
cd /htdocs/blog/…
ein Verzeichnis hoch
cd ..
Verzeichnisinhalt anzeigen
ls -all
dir (geht auch)
zum root wechseln:
sudo -i
Dateien / Ordner bearbeiten
mkdir Verzeichnisname
Datei bearbeiten
pico Dateiname.xxx
Datei/Ordner umbennenen
mv “Dateiname.alt” “Dateiname.neu”
Neue leere Datei erzeugen
touch Dateiname
Datei verschieben
mv Dateiname /htdocs/blog/
Datei verschieben und umbenennen
mv “Dateiname.alt” /Volume1/drive/”Dateiname.neu”
Datei/Ordner kopieren
cp Dateiname /neues-Verzeichnis/Dateiname
Datei löschen
rm Dateiname.xxx
Rekursiv löschen (inkl aller Unterverzeichnisse und Dateien)
rm -r Dateiname/Ordnername
Packen und Entpacken
tar cvzf Dateiname.tar.gz Dateiname/Ordner
oder auch
zip Dateiname.zip
7z Dateiname.zip
Entpacken von Dateien/Ordnern
tar xvzf Dateiname.tar.gz
oder auch
unzip Dateiname.zip
SQL Datenbank
mysql -uBenutzername -p Datenbankname
Exportieren einer Datenbank
mysqldump Datenbankname -uBenutzername -p > Dateiname.sql
Importieren einer Datenbank
mysql Datenbankname -uBenutzername -p < Dateiname.sql
Datei Download
curl -O https://Domain.ltd/downloadz/download.zip
Beispiel:
curl -O https://download.nextcloud.com/server/releases/nextcloud-14.0.10.zip
Zugriffsrechte
Besitz übernehmen
chown [optionen] [besitzer][:[gruppe]] Datei/Ordner
Beispiel: (-R Rekursiv)
chown -R http:http /volume1/nextcloud
Zugriffsrechte setzen
chmod [option] mode Dateiname /Ordner
Beispiel: (-R rekursiv)
chmod -R 0777 /volume1/nextcloud
Virtuelle Disks
ccVDISKs anzeigen:
# virsh list
Konfigurationsdatei auslesen:
# virsh dumpxml
VDISK kopieren:
# cp vdisk <QUELLE> <ZIEL>
Konsole für die Verwaltung von virtuelle Maschinen und Disks
# virsh
Listet alle verfügbaren VMs auf
list –all
Liste alle inaktiven VMs
list –inactive
Eine Menge weiterer Befehle und Ansätze findet sich hier:





 Bei der Einrichtung der Synology fallen oft zahlreiche Fragen zu Sicherheit, Datenschutz und der Einrichtung der unterschiedlichen Pakete an.
Bei der Einrichtung der Synology fallen oft zahlreiche Fragen zu Sicherheit, Datenschutz und der Einrichtung der unterschiedlichen Pakete an.

