Wie können wir helfen?
Sie dürfen diesen Dienst nicht verwenden
Fehlermeldung
Bekommen Sie die Meldung auf Ihrem Synology-Gerät: „Sie dürfen diesen Dienst nicht verwenden“ und das, obwohl Sie sicherstellen können, dass Sie auch die richtigen Zugangsdaten eingegeben haben?
Dann liegt es daran, dass Ihre Synology, bzw. das Betriebssystem DSM nicht erlaubt, dass Sie mit unterschiedlichen IP-Adressen gleichzeitig auf die NAS zugreifen. Oftmals ist noch eine „alte Verbindung“ im Computer oder im Browser schuld.
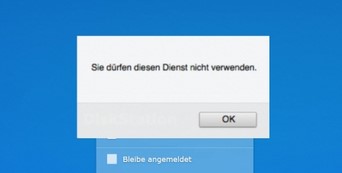
Lösungen
Das können Sie tun, damit Sie sich wieder an der Synology anmelden können:
- Löschen Sie zuerst einmal Ihren Browsercache, schließen Sie den Browser komplett und fangen Sie noch mal von vorne an und starten Sie jetzt den Anmeldevorgang erneut
- Versuchen Sie sich mit einem anderen Browser einmal über die IP-Adresse der Synology einzuloggen:
Nutzen Sie z.B. Edge, oder Chrome, falls Ihr Firefox nicht funktioniert - Testen Sie, ob Sie sich via Quick Connect auf Ihre Synology einloggen können
- Sollte keine der Möglichkeiten zutreffen, nutzen Sie einen anderen Computer, oder Ihr Smartphone bzw. iPad
- Haben Sie keine anderen Geräte, dann bitten Sie ein Familienmitglied, sich aus der Ferne über die Quick Connect ID anzumelden
- Alternative: Mit dem Befehl „net use“ in einer Kommando-Zeile (WIN & „R“) cmd (Enter) können Sie das „betroffene Laufwerk“ löschen:

net use P: /delete - Sobald eine der oben genannten Optionen greift und Sie sich wieder anmelden können, können Sie das Problem für die Zukunft so angehen:
- Öffnen Sie die Systemsteuerung der Synology und wechseln Sie zum Punkt >Sicherheit
- Setzen Sie den Haken bei „Browserkompatibilität durch Verzicht auf IP-Prüfung verbessern“ und speichern Sie die Einstellungen
- Sollte überhaupt keine der genannten Option für Sie zutreffen, buchen Sie einen Remote-Termin bei uns, damit wir der Sache gemeinsam auf den Grund gehen können.
Online-Kurse
DSM 7.x Der Masterkurs von A – Z
Dieser 10-stündige Masterkurs liefert Dir nicht nur Antworten auf Deine Fragen, sondern zeigt Dir auch in vielen praxisbezogenen Beispielen, wie Du Deine Synology sicher und zuverlässig im Netzwerk einsetzen kannst.
Synology Photos A – Z
In unserem großen Synology-Photos Masterkurs erlernst Du innerhalb von mehr als 4.5 Stunden, das Programm Photos richtig einzurichten und in Deinem Umfeld einzurichten. Lerne alles über Freigaben, Berechtigungen, Alben usw.







 Bei der Einrichtung der Synology fallen oft zahlreiche Fragen zu Sicherheit, Datenschutz und der Einrichtung der unterschiedlichen Pakete an.
Bei der Einrichtung der Synology fallen oft zahlreiche Fragen zu Sicherheit, Datenschutz und der Einrichtung der unterschiedlichen Pakete an.
