Wie können wir helfen?
ZimaOS auf der UGREEN NAS installieren
So klappt’s auch ohne ISO
Die UGREEN-NAS ist eine kompakte und leistungsstarke Plattform – ideal für HomeLab-Experimente oder private Cloud-Dienste. Doch ZimaOS auf einer UGREEN als virtuelle Maschine zu betreiben, ist eine kleine Herausforderung: Es gibt keine offizielle ISO, sondern nur ein .img-Installationsmedium.
Die Lösung: Wir umgehen die VM und installieren ZimaOS direkt auf der UGREEN und ersetzen damit das originale UGOS der NAS dauerhaft.
✅ Voraussetzungen
-
UGREEN NAS mit physischem Zugriff (z. B. HDMI + Tastatur oder Boot-Auswahltaste)
-
Ein USB-Stick oder eine externe SSD (mind. 4 GB)
-
Ein PC (Windows oder Linux), um das Image auf den USB-Datenträger zu schreiben
-
Die ZimaOS .img-Datei von GitHub: https://github.com/IceWhaleTech/ZimaOS/releases
🔄 Hintergrund: Warum keine VM-Lösung möglich ist
ZimaOS wird nur als .img-Datei ausgeliefert – kein ISO, keine Installer-Umgebung. Die Virtualisierungsoberfläche der UGREEN-NAS unterstützt jedoch nur:
- ISO-Dateien für das Booten
- Kein Einbinden vorhandener .img-, .vmdk- oder .qcow2-Dateien
Daher bleibt als einzige funktionierende Methode die native Installation auf ein USB-Medium.
🚀 Schritt-für-Schritt: ZimaOS auf USB schreiben
Variante A: Mit Balena Etcher (Windows oder macOS)
- Lade die
.img.xz-Datei von GitHub herunter - Entpacke sie mit 7-Zip oder ähnlich (du brauchst die
.img) - Starte Balena Etcher
- Wähle „Flash from file“ und lade das
.img - Wähle deinen USB-Stick oder deine externe SSD als Ziel
- Flashen & sicher auswerfen
Variante B: Mit Rufus (Windows)
- Lade und starte Rufus
- Stecke deinen USB-Stick ein
- Wähle unter „Startart“ den Modus „Festplatten- oder ISO-Abbild (Abbildauswahl)“
- Klicke auf „Auswählen“ und wähle die entpackte
.img-Datei - Starte den Schreibvorgang – Rufus erledigt den Rest
🔧 ZimaOS auf der UGREEN installieren
- Stecke den USB-Stick in die UGREEN-NAS
- Starte die NAS neu
- Rufe das Bootmenü auf mit „STRG“ & „F12“
- Wähle das USB-Laufwerk als aktuelles Bootgerät
- Die Installation von ZimaOS sollte jetzt starten
- Wähle ein Laufwerk aus, auf das Du ZimaOS installieren möchtest
(Achtung, alle Daten auf dem Ziellaufwerk werden dabei unwiederbringlich gelöscht) - Ziehe den USB-Stick wieder heraus und wechsel erneut in das BIOS mit „STRG“ & „F12“
- Stelle die Bootreihenfolge so um, dass von dem Laufwerk gebootet wird, wo Du ZimaOS installiert hast
🌐 Zugriff auf die Weboberfläche
Nach erfolgreichem Start zeigt dir die Konsole (oder Bildschirm via HDMI) eine IP-Adresse. Du erreichst die Weboberfläche unter:
http://<UGREEN-NAS-IP>⚡ Fazit & Hinweise
- Eine Installation von ZimaOS als klassische VM ist auf der UGREEN aktuell nicht so einfach möglich
- Mit einem USB-Stick oder einer SSD kann ZimaOS aber als echtes System direkt gestartet werden




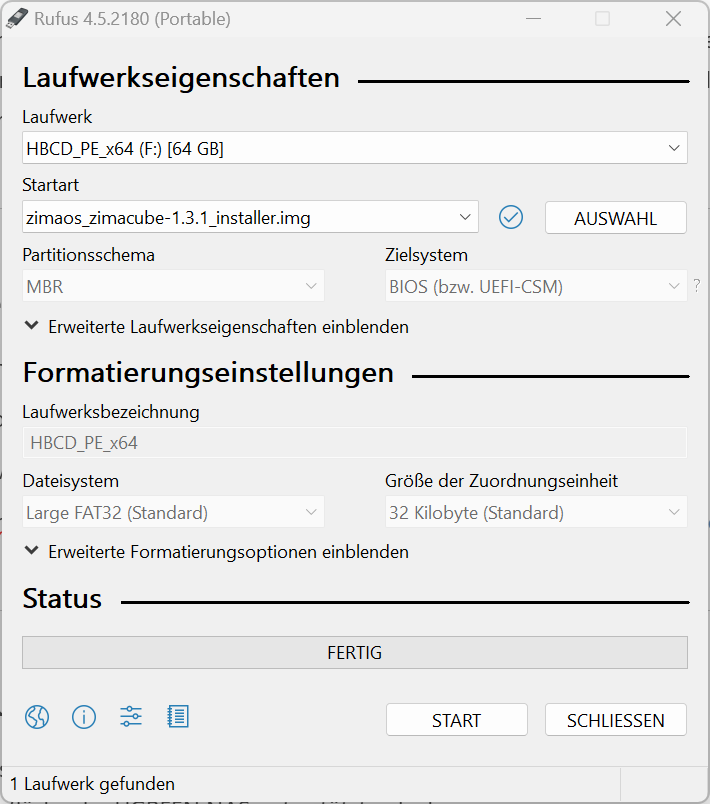
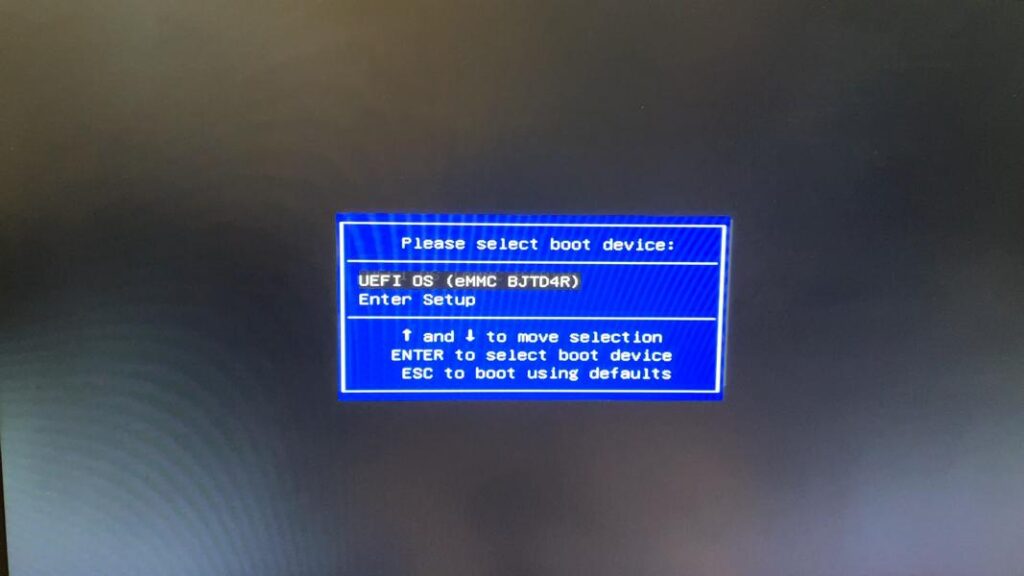
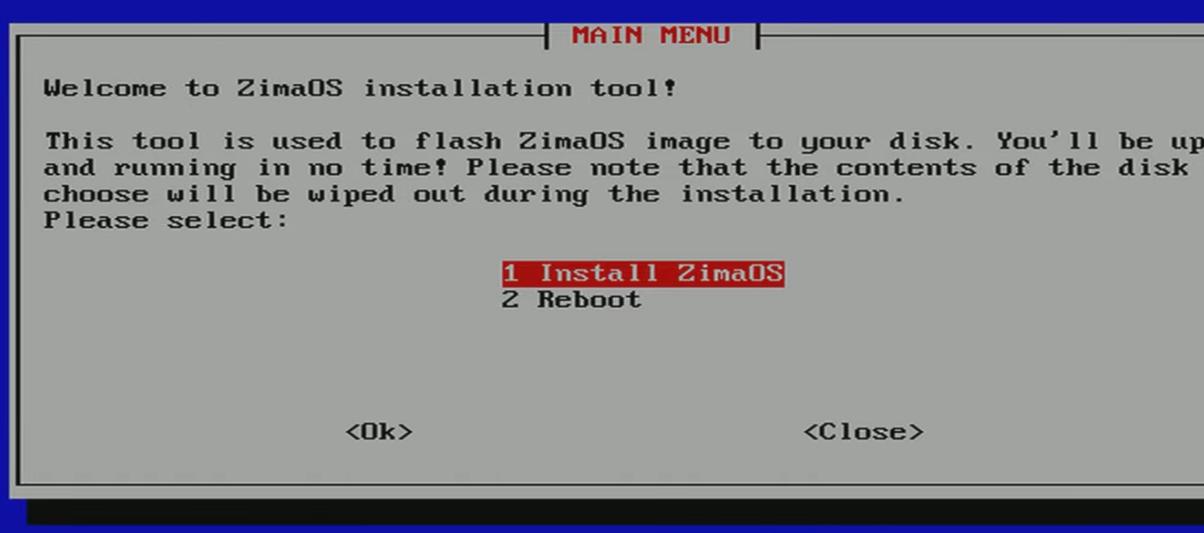
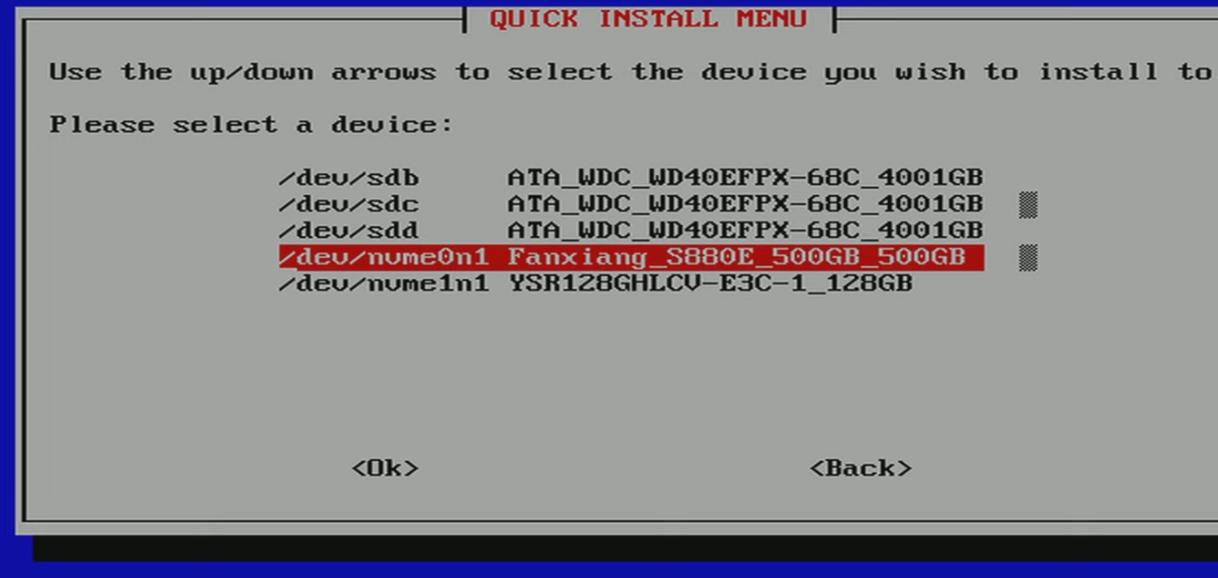

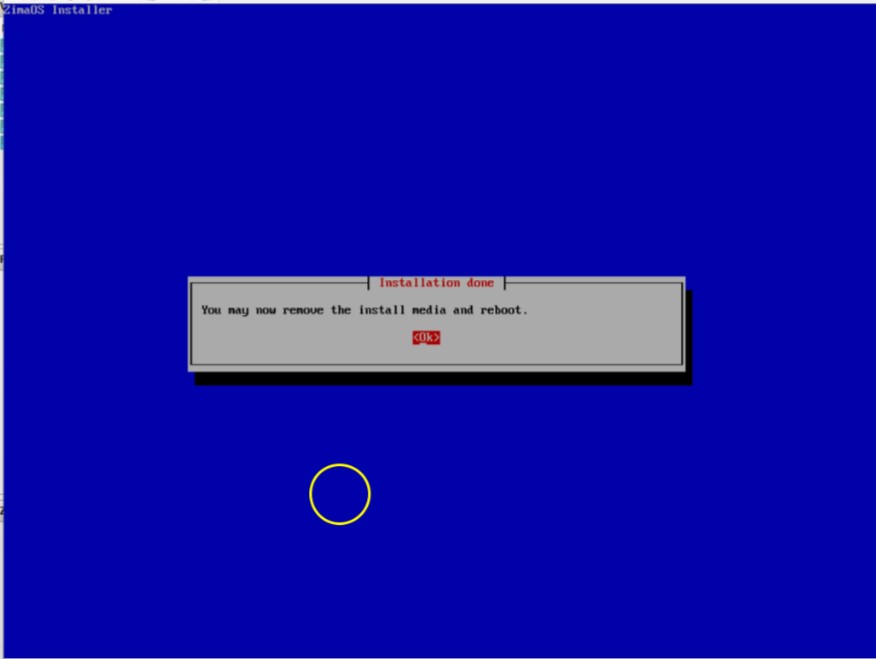
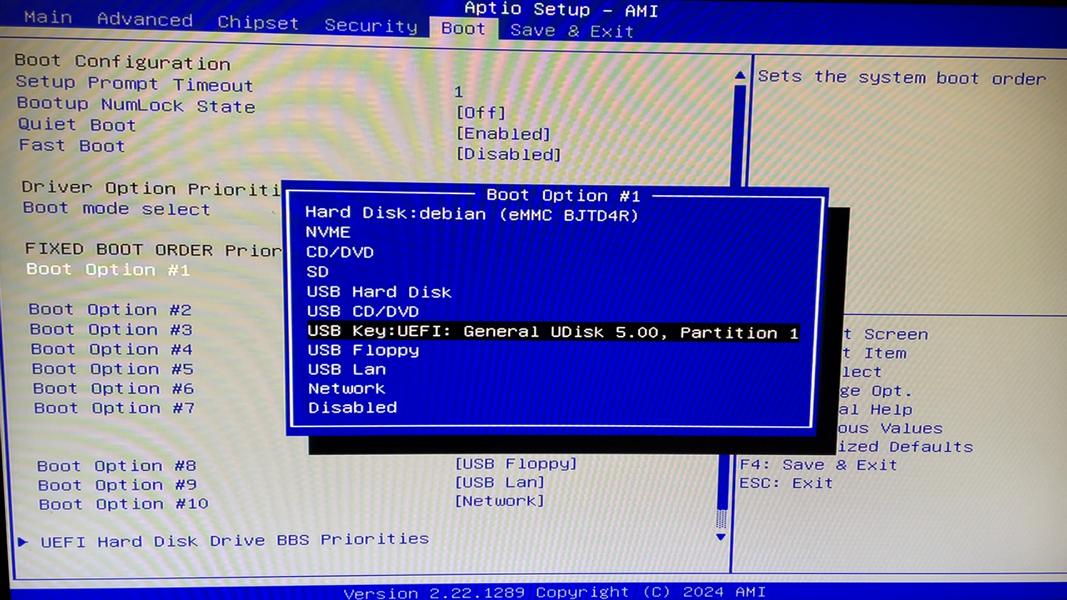
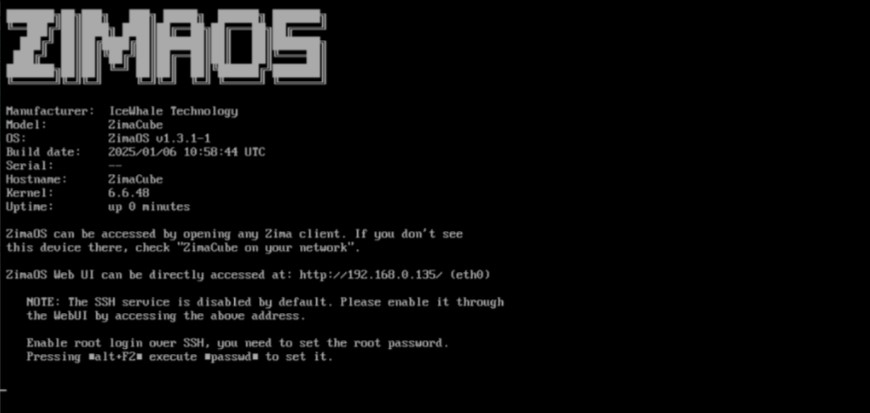
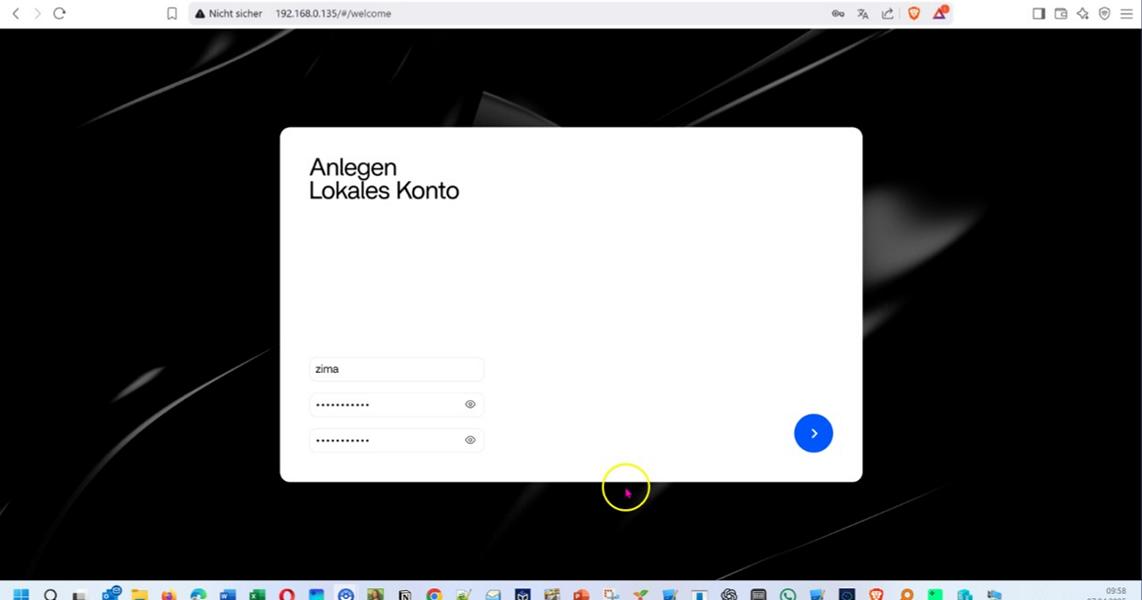

 Bei der Einrichtung der Synology fallen oft zahlreiche Fragen zu Sicherheit, Datenschutz und der Einrichtung der unterschiedlichen Pakete an.
Bei der Einrichtung der Synology fallen oft zahlreiche Fragen zu Sicherheit, Datenschutz und der Einrichtung der unterschiedlichen Pakete an.

