Wie können wir helfen?
Kontakte im Adressbuch fehlen
Problem:
Ich habe meine alte PST-Datei vom alten Computer auf den neuen PC kopiert und diese mit Outlook geöffnet. Im Kontakt-Ordner sind auch alle Adresse, wie zuvor, zu sehen. Aber wenn ich eine neue Mail schreibe und über die Schaltfläche „An“ auf das Adressbuch klicke, ist die Liste leer. Somit ist es sehr mühsam einen Kontakt aus dem Adressbuch anzuwählen
Lösung:
Outlook verbindet eigentlich standardmäßig den „Kontakte-Ordner“ als „Adressbuch“, Sollte das mal nicht geklappt haben, gehen Sie wie folgt vor:
Kontrollieren Sie, ob das Adressbuch mit dem Konto verknüpft ist:
- Wählen Sie in Outlook 2019, 2016, 2013 und 2010 auf die Registerkarte Datei-Informationen an und klicken Sie im Backstage-Bereich auf Kontoeinstellungen und dann im aufklappenden Menü erneut auf Kontoeinstellungen.
- Bei Outlook 2007 wählen Sie Extras-Kontoeinstellungen an.
- Wechseln Sie zur Registerkarte „Adressbücher“
- Bei einer intakten Outlook-Installation sollte die angezeigte Liste einen Eintrag namens „Outlook-Adressbuch“ enthalten. In diesem Fall können Sie das Dialogfenster sofort wieder schließen, ohne eine Einstellung zu verändern.
Sollte das „Outlook-Adressbuch“ nicht aufgelistet sein, können Sie es mit folgenden Schritten hinzufügen:
- Klicken Sie über der Adressbuchliste auf „Neu“
- Im jetzt angezeigten Dialogfenster aktivieren Sie die Option Zusätzliche Adressbücher und bestätigen Sie dies mit einem Klick auf „Weiter“
- Markieren Sie den Adressbuchtyp „Outlook-Adressbuch“ und klicken Sie erneut auf „Weiter“
- Bestätigen Sie den Hinweis auf den Neustart von Outlook mit Ok und schließen Sie die Einrichtung des Adressbuchs mit einem Klick auf „Fertigstellen“ ab.
- Schließen Sie das Dialogfenster der Kontoeinstellungen und starten Sie Outlook neu.
- Schauen Sie, ob die Einträge aus Ihrem Kontakt-Ordner jetzt im Adressbuch auftauchen,
- Wenn nicht, machen Sie mit den folgenden Schritten weiter:
Kontaktordner als Outlook-Adressbuch festlegen:
- Wechseln Sie auf die Registerkarte „Start“
- Klicken Sie auf das Symbol „Adressbuch“ oben in der Ribbonleiste (Outlook 2013,2016, 2019)
- In Outlook 2007 finden Sie das Adressbuch unter Extras/Adressbuch
- Wählen Sie darin den Menüpunkt „Extras“ und dort Optionen aus
- In Outlook 2019, 2016, 2013 und 2010 bestimmen Sie hier nun den Standardordner im Dropdownfeld: „Beim Öffnen des Adressbuchs diese Adressliste zuerst anzeigen“.
- In Outlook 2007 nehmen Sie die Einstellung über das Dropdownfeld Diese Adressliste zuerst anzeigen vor.
- Ebenfalls können Sie in diesem Dialogfeld festlegen, in welchem Ordner die E-Mail-Adresse geprüft wird, damit diese beim „Versenden einer Nachricht“ über das Adressbuch/Kontaktordner aufgelöst wird.
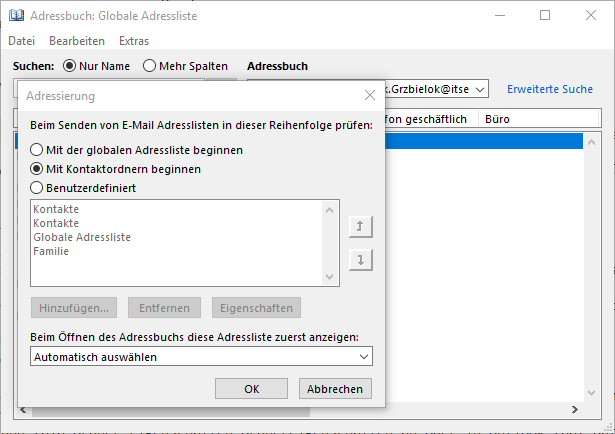
- Hier sollte auch der Kontaktordner als Erstes stehen, die Position der einzelnen Ordner können Sie mit den Schaltflächen „Pfeil hoch“ und „Pfeil herunter“ verändern und anpassen
- Anschließend schließen Sie alle Dialoge mit „OK“ und können den Erfolg direkt ausprobieren, in dem Sie eine Neue Mail schreiben und die Schaltfläche „An“ betätigen.
- Haben Sie alles richtig gemacht, sollte hier nun das Adressbuch (sprich der Kontaktordner) als Liste zu sehen sein
Sonderfall: mit Exchange-Anbindung oder Synology Contacts
- Wenn Ihr Outlook mit einem Exchangepostfach verbunden ist, wird hier grundsätzlich die „Globale Address Liste“ (kurz: GAL) als Standard-Adressliste dargestellt.
- Für die meisten Benutzer ist das eher kontraproduktiv, da die GAL nur vom Exchange-Admin gepflegt wird und dementsprechend wenig Inhalte liefert.
- Wenn Sie den Contacts von Ihrer Synology synchronisieren, können Sie die Reihenfolge jetzt ändern
- Ändern Sie die beiden Werte – wie oben beschrieben – auf die Standard-Kontakt-Ordner ab
- Hier können Sie die Reihenfolge der Anzeige und die Reihenfolge jetzt ändern und Ihren gewünschten Kontakte-Ordner vom Exchangepostfach, oder Ihrer Synology Synchronisation auswählen
Adressliste aus einem öffentlichen Ordner (Exchange)
Möchten Sie auf eine gemeinsam geführte Adressenliste aus einem öffentlichen Ordner zurückgreifen, müssen Sie zuvor einige Vorbereitungen durchführen, damit die „öffentliche Adressliste“ hier auch angezeigt wird.
- Wählen Sie in der unten dargestellten Fußleiste, die drei Punkte und dort „Ordner„
![]()
- Outlook zeigt jetzt die Ordnerstruktur im Baum links an
- Wählen Sie dort „Öffentliche Ordner“ und navigieren Sie zu dem Kontakte-Ordner, der sich unterhalb von „Alle öffentlichen Ordner“ befindet
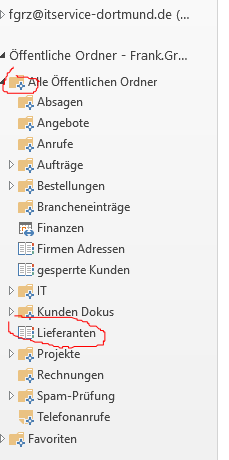 Klicken Sie mit der rechten Maustaste auf den betreffenden Kontakt-Ordner und wählen Sie „Eigenschaften„
Klicken Sie mit der rechten Maustaste auf den betreffenden Kontakt-Ordner und wählen Sie „Eigenschaften„- Im jetzt angezeigten Dialogfeld klicken Sie auf die Registerkarte „Outlook-Adressbuch“
- Setzen Sie nun den Haken bei „Diesen Ordner als E-Mail-Adressbuch anzeigen“ und ändern Sie den angezeigten Namen nach Ihren Wünschen oder belassen Sie ihn wie er ist.
- Beenden Sie den Dialog mit „OK“
- Ab jetzt finden Sie diese Adressliste ebenfalls in der Anzeige des Adressbuchs, ändern Sie wie oben beschrieben jetzt noch einmal die Reihenfolge der Kontakt-Ordner für das Auflösen der E-Mail-Adressen und wählen Sie jetzt die Liste des Öffentlichen Ordners aus.
Öffentliche Ordner Adressen in der Kontaktansicht „Personen“ zusätzlich anzeigen lassen
Damit in der Ansicht „Personen“ nicht nur das Outlook Adressbuch, sondern auch das Adressbuch (oder mehrere) angezeigt werden, ist nur ein weiterer Schritt erforderlich.
- Gehen Sie wie oben beschrieben auf die Ansicht „Ordneransicht“
- Navigieren Sie sich zu dem Adressbuch-Ordner in den „Öffentlichen Ordner“
- Klicken Sie nun mit der rechten Maustaste auf den betreffenden Adressbuch-Ordner und wählen Sie den Menüpunkt „Zu Favoriten hinzufügen“
- Vergeben Sie, wenn nötig einen „sprechenden Namen“ z.B. Firmen-Lieferanten“, dieser wird anschließend mit dem gewählten Namen auch unter der Ansicht Personen zu sehen sein

- Beenden Sie die Aktion mit der Schaltfläche „Schließen“
Empfehlung
Kurs: Windows 10 verständlich erklärt
In diesem Online-Kurs zeige ich Dir nicht nur die Standard-Funktion von Windows 10, sondern zeige Dir auch unzählige Experten-Tricks und viele Profi-Tipps, die ich in den letzten 25 Jahren selbst erlernt habe und die selbst heute fast täglich selbst anwende.
Remote Support Unterstützung
Sie sind nicht so ganz fit in Sachen Windows und haben das Gefühl, dass viele Dinge einfach zu umständlich sind, oder verbringen viele Stunden mit dem Recherchieren? Dann wird Ihnen ein persönliches 1:1 Coaching mit mir sicherlich weiterhelfen. Ich beantworte Ihre Fragen am Telefon und zeige Ihnen per TeamViewer wie es funktioniert.





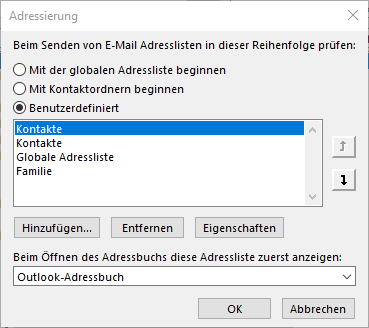

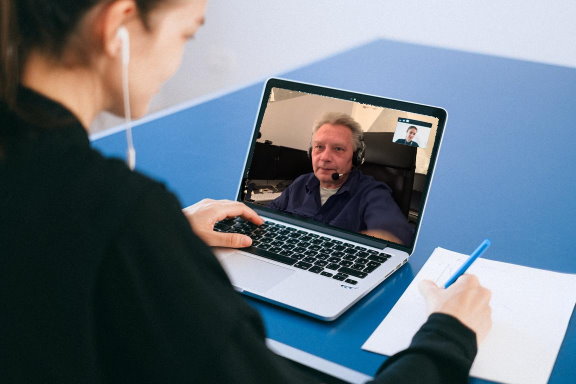
 Bei der Einrichtung der Synology fallen oft zahlreiche Fragen zu Sicherheit, Datenschutz und der Einrichtung der unterschiedlichen Pakete an.
Bei der Einrichtung der Synology fallen oft zahlreiche Fragen zu Sicherheit, Datenschutz und der Einrichtung der unterschiedlichen Pakete an.

